Integrating Your Schedule into Your Digital Workspace: A Guide to Using Calendars in OneNote
Related Articles: Integrating Your Schedule into Your Digital Workspace: A Guide to Using Calendars in OneNote
Introduction
With great pleasure, we will explore the intriguing topic related to Integrating Your Schedule into Your Digital Workspace: A Guide to Using Calendars in OneNote. Let’s weave interesting information and offer fresh perspectives to the readers.
Table of Content
- 1 Related Articles: Integrating Your Schedule into Your Digital Workspace: A Guide to Using Calendars in OneNote
- 2 Introduction
- 3 Integrating Your Schedule into Your Digital Workspace: A Guide to Using Calendars in OneNote
- 3.1 The Power of Integration: Why Use Calendars in OneNote?
- 3.2 Integrating Calendars into OneNote: A Step-by-Step Guide
- 3.3 Customizing Your Calendar Experience
- 3.4 Beyond Basic Scheduling: Utilizing Calendars for Advanced Organization
- 3.5 Frequently Asked Questions (FAQs)
- 3.6 Tips for Maximizing Calendar Integration in OneNote
- 3.7 Conclusion
- 4 Closure
Integrating Your Schedule into Your Digital Workspace: A Guide to Using Calendars in OneNote

OneNote, Microsoft’s versatile note-taking application, offers a plethora of features designed to streamline information management and enhance productivity. Among these features is the ability to integrate calendars directly into your notes, offering a powerful tool for consolidating your schedule, managing deadlines, and fostering a more organized workflow.
The Power of Integration: Why Use Calendars in OneNote?
Integrating calendars into OneNote transcends the simple act of viewing appointments. It offers a comprehensive system for:
- Centralized Information: By embedding calendars within your notes, you eliminate the need to switch between multiple applications. All your essential information – notes, tasks, and appointments – resides within a single, unified platform. This minimizes context switching, reduces distractions, and promotes a more focused work environment.
- Enhanced Organization: Integrating calendars provides a structured framework for managing your time. Visualizing upcoming deadlines, meetings, and events directly within your notes allows you to prioritize tasks, allocate time effectively, and maintain a consistent flow of productivity.
- Contextualized Scheduling: OneNote’s calendar integration goes beyond basic scheduling. By embedding calendars within specific notes, you create a context-sensitive environment. For example, you can integrate a calendar into a project note to track project milestones, meetings, and deadlines, ensuring all relevant information is readily accessible.
- Collaboration and Sharing: OneNote’s collaborative features extend to calendars. Users can share notes containing embedded calendars with others, enabling shared scheduling, team coordination, and collaborative project management. This fosters transparency, promotes accountability, and facilitates efficient teamwork.
Integrating Calendars into OneNote: A Step-by-Step Guide
The process of integrating calendars into OneNote is intuitive and straightforward:
- Open a OneNote Note: Begin by opening the OneNote note where you wish to embed the calendar.
- Insert Tab: Navigate to the "Insert" tab in the OneNote ribbon.
- Calendar Button: Locate the "Calendar" button within the "Insert" tab. Click on it.
- Calendar Selection: A dropdown menu will appear, displaying various calendar options. Select the calendar you wish to integrate.
- Calendar Integration: OneNote will embed the selected calendar directly into your note. You can resize and reposition the calendar as needed.
Customizing Your Calendar Experience
Once integrated, OneNote’s calendars offer a range of customization options:
- Calendar View: Choose between different calendar views, such as daily, weekly, or monthly, to suit your preferences and organizational needs.
- Calendar Color: Customize the color of your calendar to match your personal style or project themes, enhancing visual clarity and organization.
- Event Details: Add detailed information to each event, including time, location, description, and reminders, ensuring you have all the necessary information at your fingertips.
- Calendar Sharing: Share your calendar with others, allowing for collaborative scheduling and enhanced team communication.
Beyond Basic Scheduling: Utilizing Calendars for Advanced Organization
OneNote’s calendar integration extends beyond basic scheduling, offering advanced features for enhanced productivity:
- Task Integration: Integrate tasks directly into your calendar, creating a visual representation of your to-do list and deadlines. This promotes efficient time management and task prioritization.
- Note Linking: Link notes to specific calendar events, allowing you to access relevant information directly from your schedule. This streamlines your workflow and eliminates the need to search for related notes.
- Reminders: Set reminders for important events, ensuring you never miss a deadline or appointment. OneNote’s reminder system can be customized to suit your preferences and schedule.
Frequently Asked Questions (FAQs)
Q: Can I integrate multiple calendars into a single note?
A: Yes, you can integrate multiple calendars into a single note. This allows you to consolidate different schedules and manage multiple events effectively.
Q: Can I access my OneNote calendar from other devices?
A: Yes, OneNote’s cloud-based synchronization ensures that your calendar is accessible across all your devices, including desktops, laptops, tablets, and smartphones.
Q: Can I share my OneNote calendar with others without sharing the entire note?
A: While you cannot share individual calendars without sharing the entire note, you can grant others access to specific sections of your OneNote notebook, including the section containing your calendar.
Tips for Maximizing Calendar Integration in OneNote
- Color-Code Events: Use different colors to categorize events, such as work appointments, personal commitments, or project milestones. This enhances visual organization and clarity.
- Utilize Reminders: Set reminders for important events, ensuring you never miss a deadline or appointment.
- Create Dedicated Notes for Specific Calendars: Organize your calendars by creating dedicated notes for specific categories, such as work, personal, or projects.
- Link Notes to Events: Link relevant notes to specific calendar events, allowing you to access all the information you need in one place.
- Experiment with Different Views: Explore different calendar views, such as daily, weekly, or monthly, to find the view that best suits your organizational style.
Conclusion
Integrating calendars into OneNote offers a powerful tool for streamlining your schedule, managing deadlines, and fostering a more organized workflow. By centralizing your information, enhancing organization, and providing context-sensitive scheduling, OneNote’s calendar integration empowers you to manage your time effectively and achieve greater productivity. Embrace the power of integration and unlock the full potential of OneNote as your comprehensive digital workspace.
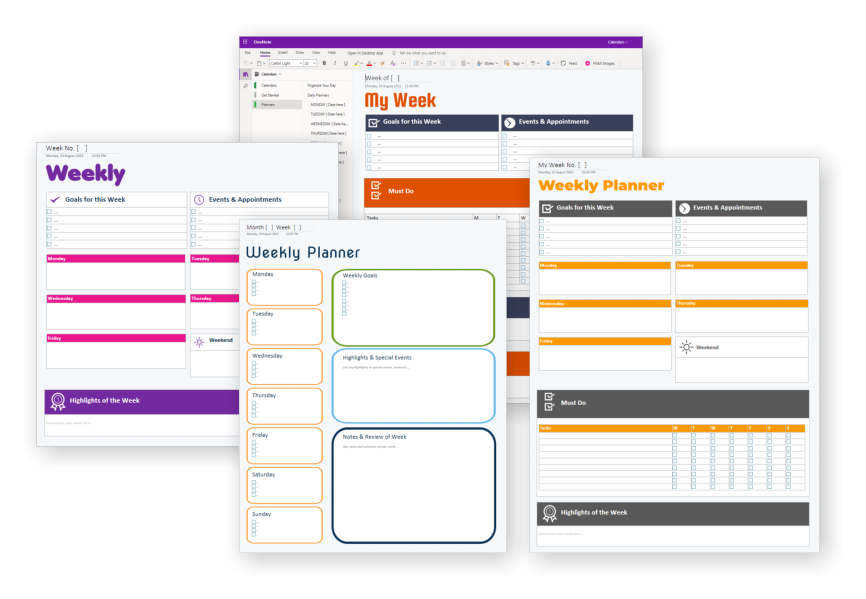
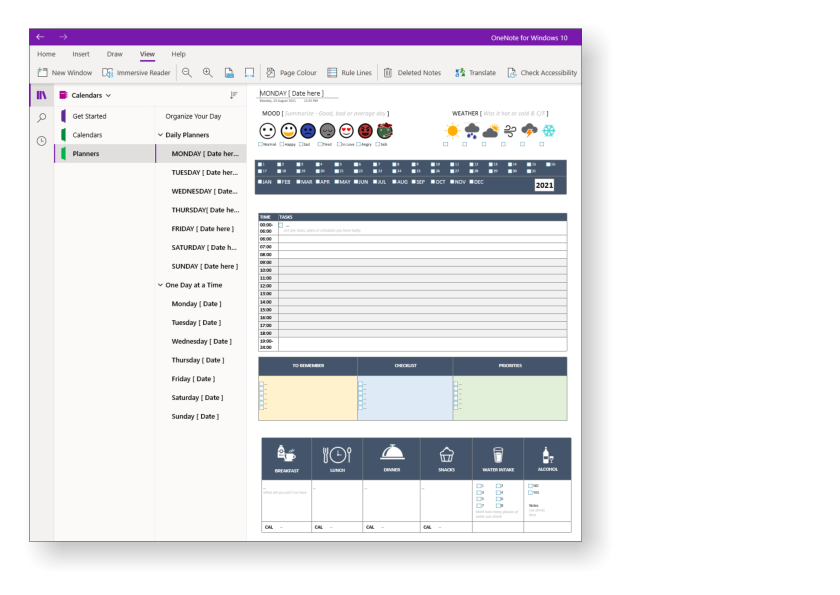
.jpg)
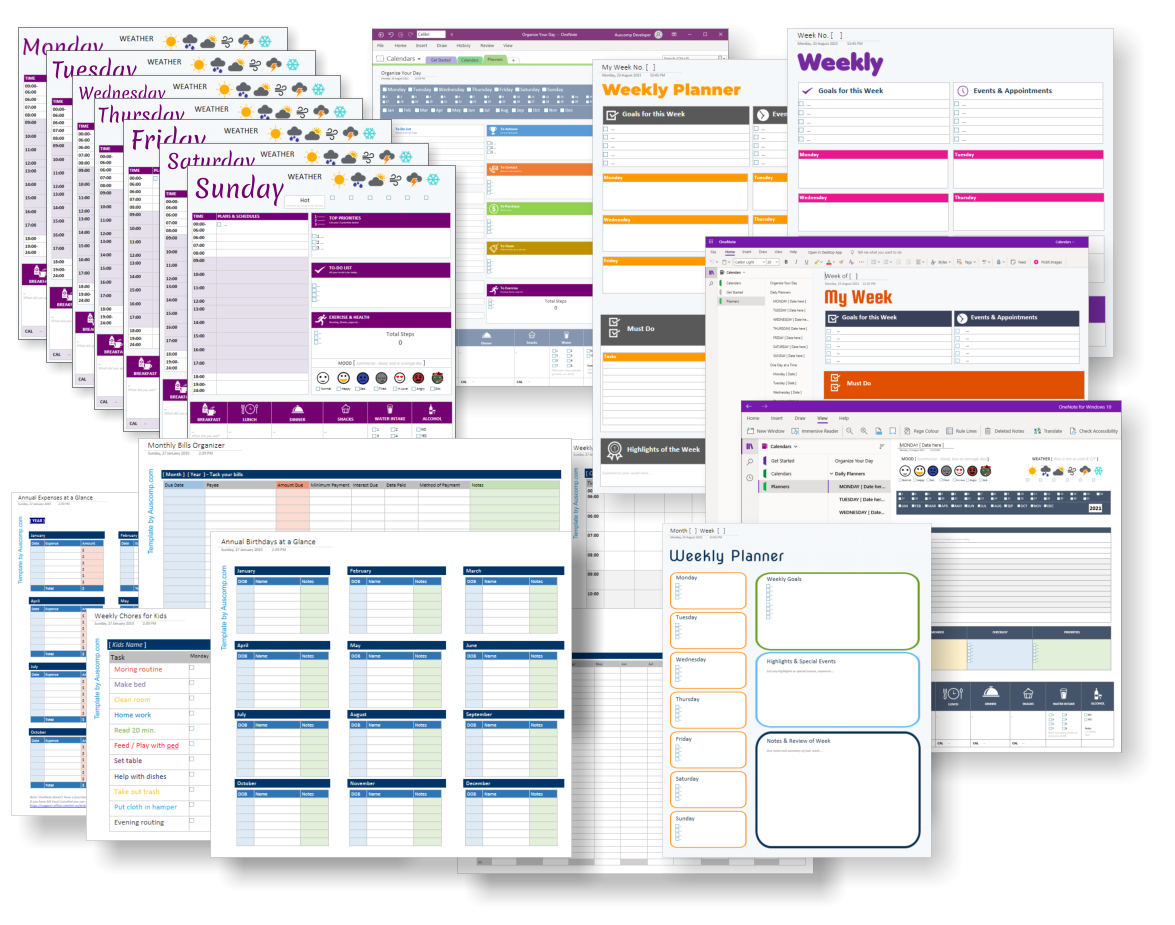

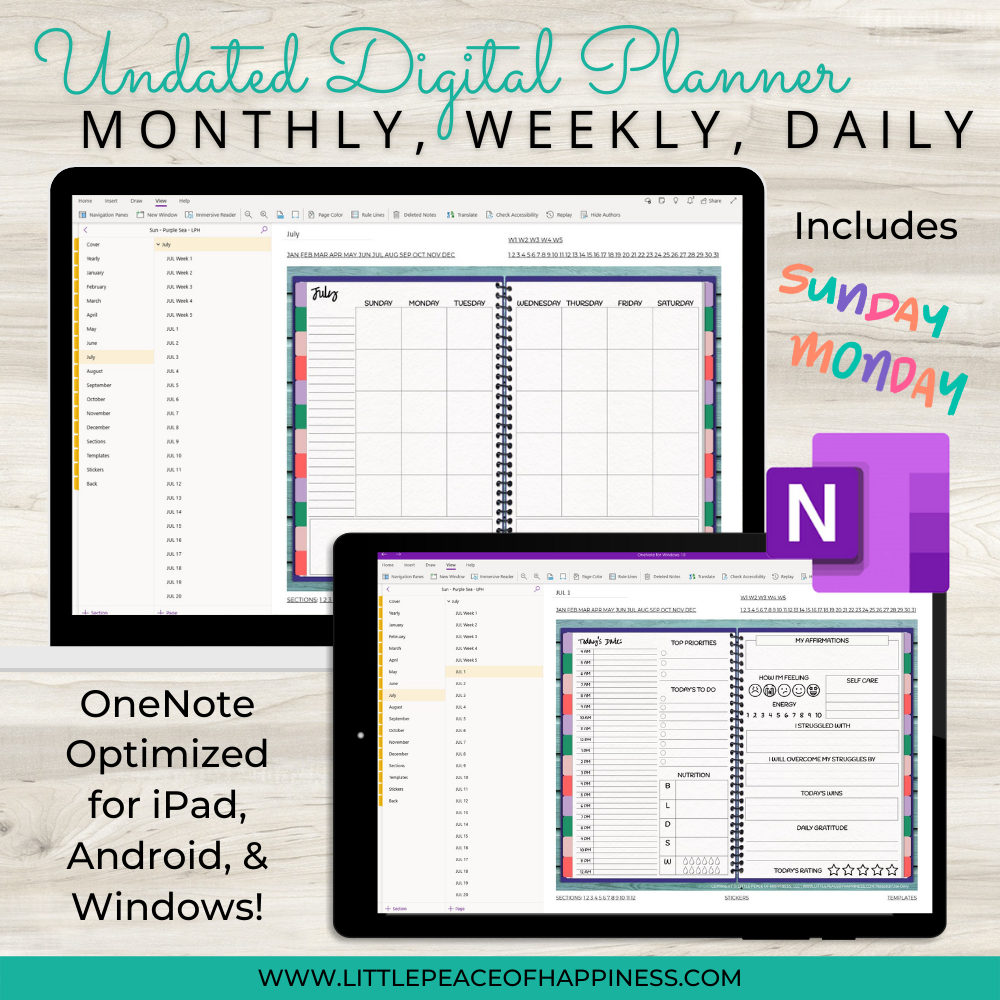
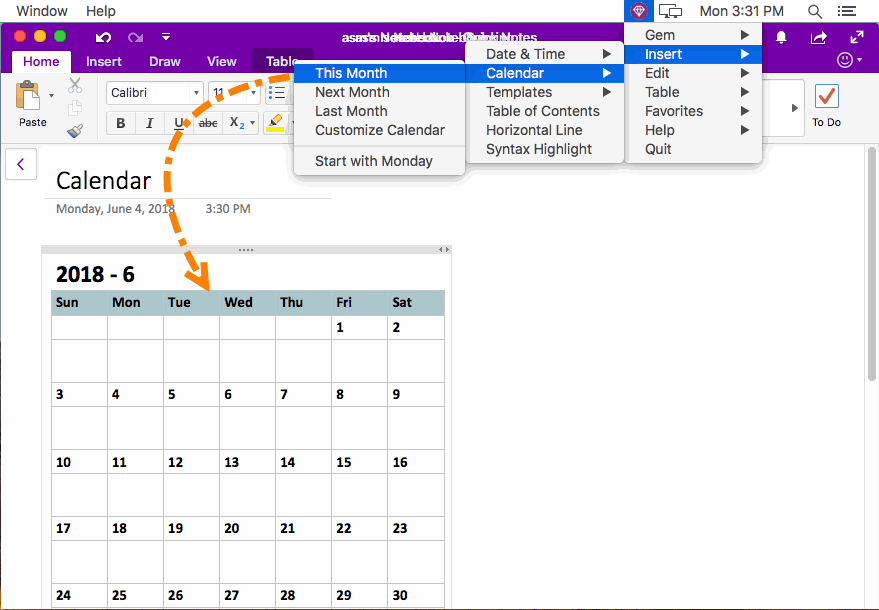
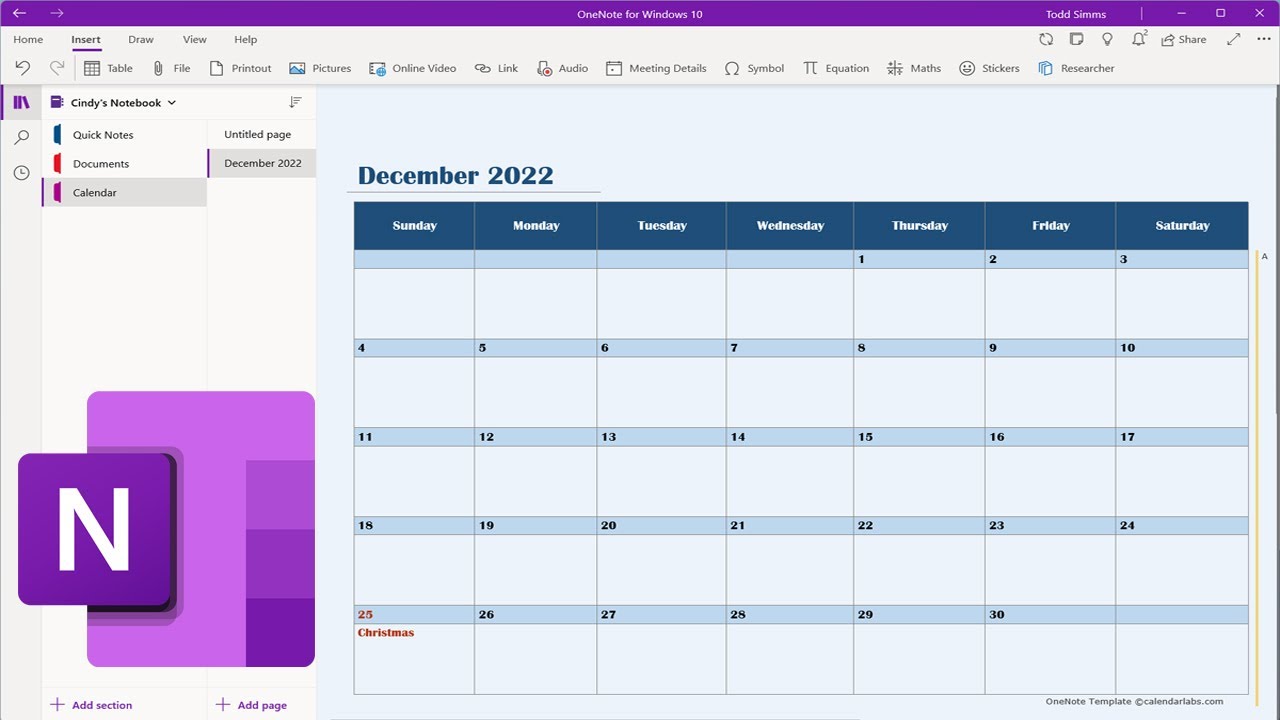
Closure
Thus, we hope this article has provided valuable insights into Integrating Your Schedule into Your Digital Workspace: A Guide to Using Calendars in OneNote. We appreciate your attention to our article. See you in our next article!