Managing Your iCloud Calendar: A Comprehensive Guide to Deletion and Beyond
Related Articles: Managing Your iCloud Calendar: A Comprehensive Guide to Deletion and Beyond
Introduction
In this auspicious occasion, we are delighted to delve into the intriguing topic related to Managing Your iCloud Calendar: A Comprehensive Guide to Deletion and Beyond. Let’s weave interesting information and offer fresh perspectives to the readers.
Table of Content
Managing Your iCloud Calendar: A Comprehensive Guide to Deletion and Beyond

The iCloud Calendar is a powerful tool for organizing and managing your schedule, offering seamless integration across Apple devices. However, there may come a time when you need to remove a specific calendar or even your entire iCloud calendar. This guide provides a comprehensive overview of how to delete iCloud calendars, outlining the process for both individual calendars and the entire iCloud calendar.
Understanding the Importance of Calendar Management
Deleting an iCloud calendar is a crucial step in maintaining a streamlined and efficient scheduling system. It allows you to:
- Remove outdated or unnecessary calendars: Over time, calendars can accumulate events and reminders from past projects, groups, or activities that are no longer relevant. Deleting these calendars helps to declutter your schedule and improve clarity.
- Control data privacy: Deleting a calendar removes sensitive information like appointments, deadlines, and personal notes from your iCloud account. This can enhance data privacy and reduce the risk of unauthorized access.
- Prepare for account changes: If you are transitioning to a new device or changing iCloud accounts, deleting your existing calendar can be a necessary step to ensure a smooth transition.
Deleting Individual Calendars on Your iPhone or iPad
- Open the Calendar app: Locate the Calendar app icon on your iPhone or iPad home screen and tap to open it.
- Navigate to the "Calendars" view: Tap the "Calendars" button in the bottom-right corner of the screen. This will display a list of all your calendars.
- Select the calendar to delete: Locate the specific calendar you want to remove and tap on its name.
- Access calendar settings: Once you’re in the calendar’s details, tap the "Edit" button in the top-right corner.
- Delete the calendar: Scroll down to the bottom of the screen and tap the "Delete Calendar" option. You will be prompted to confirm your decision.
- Confirm deletion: Tap "Delete Calendar" again to finalize the process. The calendar will be removed from your device and your iCloud account.
Deleting Individual Calendars on Your Mac
- Open the Calendar app: Locate the Calendar app icon in your Mac’s Applications folder and double-click to open it.
- Access Calendar preferences: Click the "Calendar" menu in the top menu bar and select "Preferences."
- Navigate to the "Accounts" tab: Select the "Accounts" tab in the Preferences window.
- Select the relevant iCloud account: Locate the iCloud account associated with the calendar you want to delete.
- Choose the calendar to delete: Click the "Calendars" dropdown menu next to the iCloud account and select the calendar you wish to remove.
- Remove the calendar: Click the minus (-) button below the "Calendars" dropdown menu to remove the selected calendar from the list.
- Confirm deletion: Confirm your action by clicking "Delete" in the prompt that appears. The calendar will be removed from your Mac and your iCloud account.
Deleting Your Entire iCloud Calendar
Deleting your entire iCloud calendar requires a slightly different approach. It involves removing the iCloud account from your device, which also removes all associated data, including your calendar.
Important Note: This action will erase all your iCloud calendar data. Ensure you have a backup or have exported your calendar data before proceeding.
Deleting iCloud Calendar on iPhone or iPad
- Access Settings: Open the Settings app on your iPhone or iPad.
- Navigate to "Apple ID" and "iCloud": Tap your Apple ID banner at the top of the Settings app, then select "iCloud."
- Disable "Calendar": Scroll down to the list of iCloud services and toggle off the "Calendar" switch.
- Confirm deletion: You will be prompted to confirm the deletion of your calendar data. Tap "Delete from My iPhone" to proceed.
- Remove iCloud account (optional): For a complete removal, you can also sign out of your iCloud account by tapping your Apple ID banner again and selecting "Sign Out."
Deleting iCloud Calendar on Mac
- Open System Preferences: Click the Apple menu in the top-left corner of your screen and select "System Preferences."
- Access "Apple ID": Select the "Apple ID" option in the System Preferences window.
- Choose "iCloud": Click the "iCloud" tab in the Apple ID pane.
- Disable "Calendar": Locate the "Calendar" option and uncheck the box next to it.
- Confirm deletion: You will be prompted to confirm the deletion of your calendar data. Click "Delete from My Mac" to proceed.
- Remove iCloud account (optional): For a complete removal, you can also sign out of your iCloud account by clicking the "Sign Out" button at the bottom of the Apple ID pane.
FAQs on Deleting iCloud Calendar
Q: Will deleting my iCloud calendar remove it from all my devices?
A: Yes, deleting an iCloud calendar will remove it from all your devices that are signed in to the same iCloud account.
Q: Can I recover a deleted iCloud calendar?
A: Once you delete an iCloud calendar, it is permanently removed from your iCloud account. However, if you have a backup of your data, you may be able to restore the calendar from the backup.
Q: What happens to my calendar events if I delete my iCloud calendar?
A: When you delete your iCloud calendar, all associated events, reminders, and notes will be permanently deleted.
Q: Can I delete a specific calendar without deleting my entire iCloud account?
A: Yes, you can delete individual calendars without deleting your entire iCloud account. Follow the instructions outlined above for deleting individual calendars.
Tips for Managing iCloud Calendar
- Regularly review and declutter: Make a habit of periodically reviewing your calendars and deleting outdated or unnecessary events and reminders.
- Create separate calendars: For better organization, create separate calendars for different aspects of your life, such as work, personal appointments, and hobbies.
- Use calendar sharing: Share specific calendars with others to collaborate on schedules and events.
- Explore third-party calendar apps: Consider using third-party calendar apps that offer more advanced features and customization options.
Conclusion
Deleting an iCloud calendar can be a necessary step in maintaining a clean and organized scheduling system. Whether you need to remove outdated calendars, enhance data privacy, or prepare for account changes, understanding the process is essential. By following the steps outlined in this guide, you can confidently manage your iCloud calendar and ensure that your schedule reflects your current needs and priorities. Remember to back up your calendar data before proceeding with any deletions to avoid data loss.
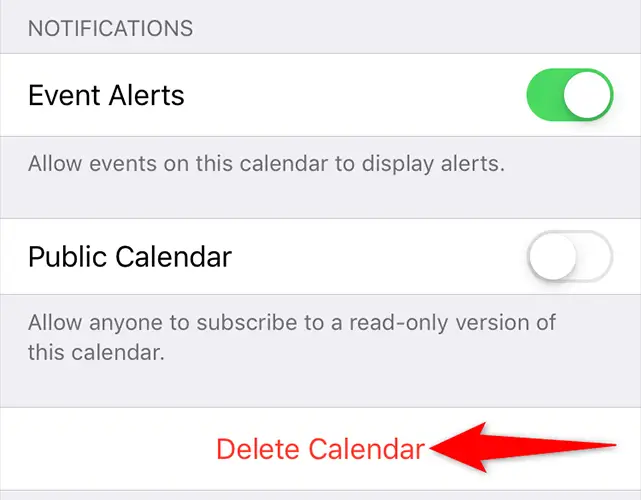



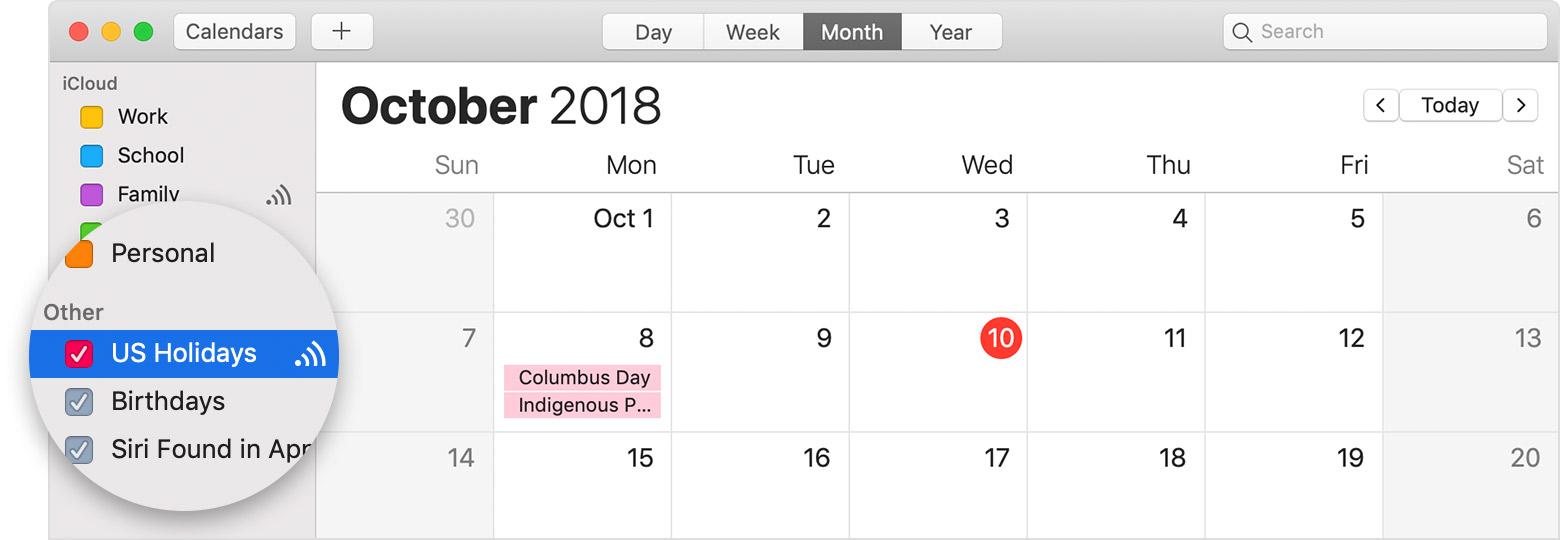
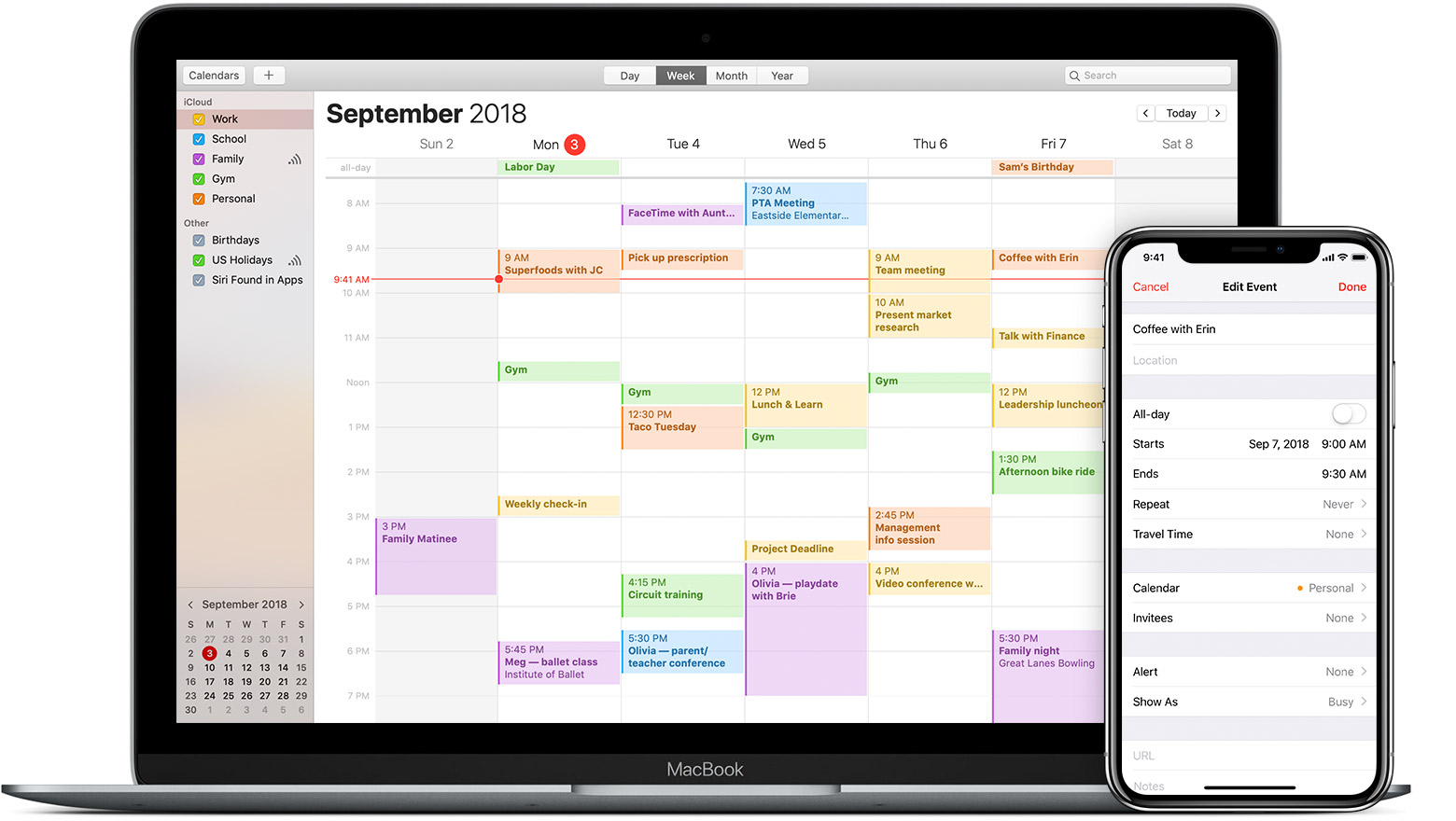
![[Guide] 3 Ways to Restore Calendar from iCloud on iPhone](https://www.fonelab.com/images/ios-data-recovery/recover-iphone-calendars-from-icloud.jpg)
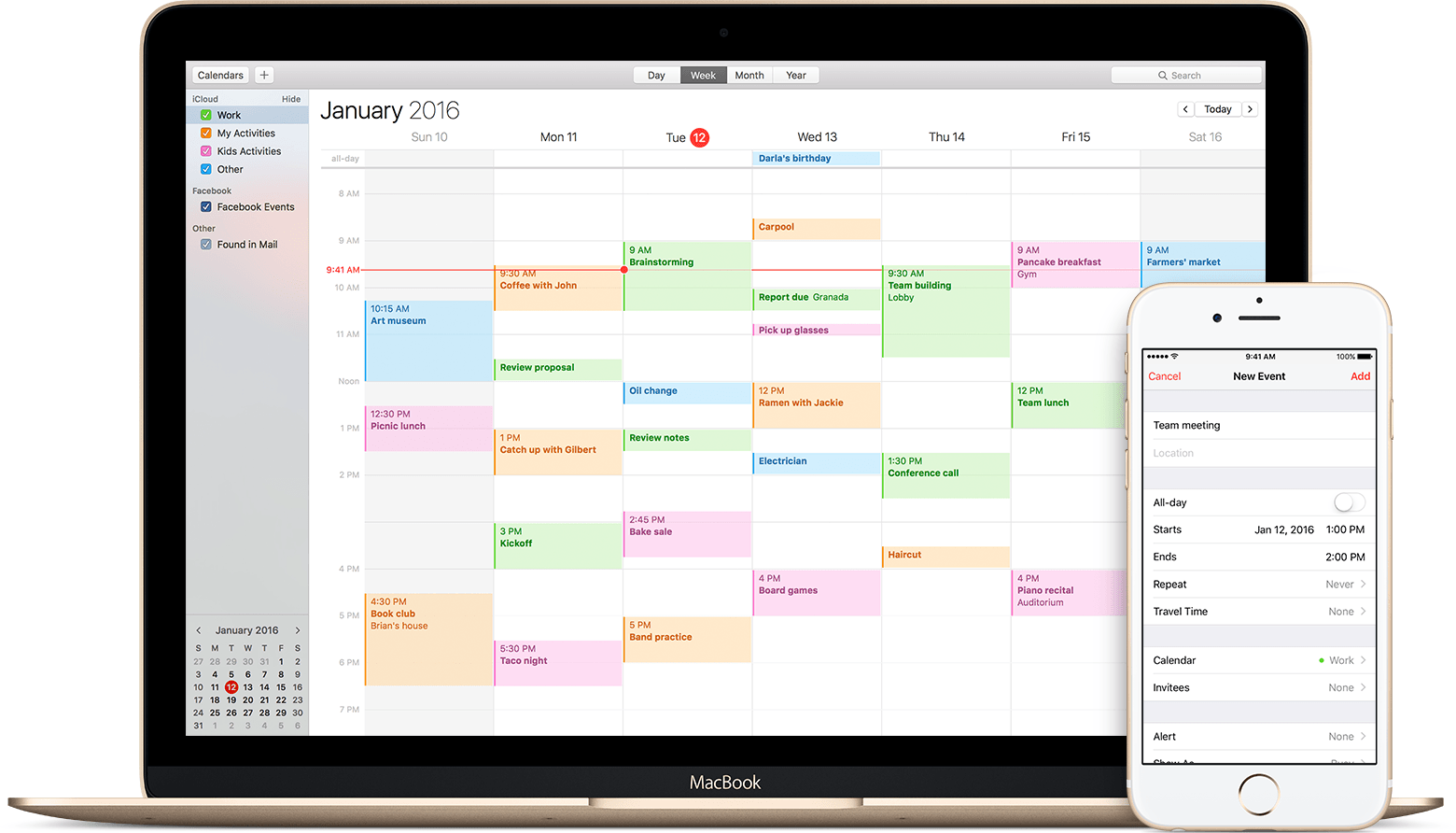
Closure
Thus, we hope this article has provided valuable insights into Managing Your iCloud Calendar: A Comprehensive Guide to Deletion and Beyond. We hope you find this article informative and beneficial. See you in our next article!