Navigating Outlook Calendar Access: A Comprehensive Guide for Seamless Collaboration
Related Articles: Navigating Outlook Calendar Access: A Comprehensive Guide for Seamless Collaboration
Introduction
With enthusiasm, let’s navigate through the intriguing topic related to Navigating Outlook Calendar Access: A Comprehensive Guide for Seamless Collaboration. Let’s weave interesting information and offer fresh perspectives to the readers.
Table of Content
Navigating Outlook Calendar Access: A Comprehensive Guide for Seamless Collaboration

In today’s interconnected world, efficient communication and collaboration are paramount. Microsoft Outlook, a ubiquitous email and calendar platform, plays a vital role in facilitating these processes. Sharing access to Outlook calendars allows for streamlined scheduling, improved teamwork, and enhanced transparency, fostering a more productive and cohesive work environment.
This guide delves into the various methods for requesting access to Outlook calendars, providing a comprehensive understanding of the process and its associated benefits.
Understanding the Importance of Calendar Access
Gaining access to another individual’s Outlook calendar unlocks a multitude of advantages for both the requester and the calendar owner. For the requester, it enables:
- Simplified Scheduling: By viewing the calendar owner’s availability, scheduling meetings, appointments, or other events becomes a breeze.
- Enhanced Communication: Understanding the calendar owner’s schedule facilitates better communication and coordination, minimizing potential conflicts and misunderstandings.
- Improved Collaboration: Sharing calendars fosters a collaborative environment, allowing team members to stay informed about each other’s commitments and work together more effectively.
For the calendar owner, granting access can:
- Delegate Tasks: Allowing others to view and manage their calendar enables delegation of tasks and responsibilities, freeing up time for more complex activities.
- Promote Transparency: Sharing the calendar fosters transparency within the team, promoting accountability and trust.
- Streamline Communication: By providing access to their schedule, calendar owners can streamline communication with colleagues, reducing the need for back-and-forth email exchanges.
Methods for Requesting Access
Several methods exist for requesting access to an Outlook calendar, each with its own advantages and considerations.
1. Direct Request via Email
The most straightforward approach involves sending a clear and concise email request to the calendar owner. This method is suitable for informal requests or when the relationship between the requester and the calendar owner is established.
Email Request Template:
Subject: Request for Access to [Calendar Owner’s Name] Calendar
Dear [Calendar Owner’s Name],
I am writing to request access to your Outlook calendar. I need this access to [State the reason for requesting access].
Please let me know if you are comfortable granting me this access. I can be reached at [Email address] or [Phone number].
Thank you for your consideration.
Sincerely,
[Your Name]
2. Using the Outlook Calendar Interface
Outlook provides an intuitive interface for managing calendar permissions directly. This method offers a more formal and secure approach, particularly for larger organizations with established policies.
Steps:
- Open Outlook: Launch the Outlook application on your computer or access the web version.
- Navigate to the Calendar: Click on the "Calendar" icon in the Outlook navigation pane.
- Select the Calendar: Locate the calendar you want to access and right-click on it.
- Choose "Sharing Permissions": From the context menu, select "Sharing Permissions."
- Add User: Click on the "Add" button and enter the email address of the person you wish to grant access to.
-
Set Permissions: Choose the appropriate level of access:
- Reviewer: Can view the calendar but cannot make changes.
- Editor: Can view and edit the calendar, including adding and deleting events.
- Delegator: Can manage the calendar on the owner’s behalf.
- Save Changes: Click "OK" to save the changes and grant access.
3. Leveraging Delegate Access
For more extensive control over another individual’s calendar, delegation access can be granted. This method allows the requester to manage the calendar on the owner’s behalf, making it ideal for administrative or support roles.
Steps:
- Open Outlook: Launch the Outlook application on your computer or access the web version.
- Navigate to the Calendar: Click on the "Calendar" icon in the Outlook navigation pane.
- Select the Calendar: Locate the calendar you want to delegate access to and right-click on it.
- Choose "Delegate Access": From the context menu, select "Delegate Access."
- Add User: Click on the "Add" button and enter the email address of the person you wish to delegate access to.
-
Set Permissions: Choose the appropriate level of access:
- Editor: Can view and edit the calendar, including adding and deleting events.
- Delegator: Can manage the calendar on the owner’s behalf.
- Save Changes: Click "OK" to save the changes and grant delegate access.
4. Utilizing Organizational Policies
In larger organizations, IT policies often govern calendar access. In such cases, the request for access might necessitate following specific procedures or using designated software tools.
Tips for Effective Requesting
- Be Clear and Concise: Clearly state your reason for requesting access and the specific information you need.
- Specify Access Level: Indicate the level of access required, whether it’s for viewing, editing, or delegation.
- Provide Context: Explain how accessing the calendar will benefit both you and the calendar owner.
- Be Respectful: Acknowledge the calendar owner’s time and privacy by requesting access politely and professionally.
- Follow Up: If you haven’t received a response within a reasonable timeframe, follow up with a polite reminder.
FAQs
1. Can I grant access to my calendar without the owner’s consent?
No, you cannot grant access to another individual’s calendar without their explicit consent. This would be a violation of their privacy and could have serious consequences.
2. What happens if I accidentally grant access to the wrong person?
If you mistakenly grant access to the wrong individual, you can revoke their access by following the same steps outlined in the "Using the Outlook Calendar Interface" section, but selecting "Remove" instead of "Add."
3. How do I know if someone has access to my calendar?
You can view the list of individuals with access to your calendar by following the "Using the Outlook Calendar Interface" steps and clicking on the "Permissions" tab.
4. What are the security implications of sharing calendar access?
Sharing calendar access can pose security risks if not handled carefully. It is essential to grant access only to trusted individuals and to review permissions regularly to ensure they are still appropriate.
5. How can I prevent others from seeing my entire calendar?
You can restrict visibility by setting different access levels for different individuals. For example, you can grant "Reviewer" access to colleagues who need to view your schedule but not edit it.
Conclusion
Requesting access to Outlook calendars is a crucial aspect of modern collaboration, enabling seamless scheduling, improved communication, and enhanced teamwork. By understanding the various methods for requesting access, following best practices, and addressing potential security concerns, individuals can effectively leverage this valuable feature to foster a more productive and efficient work environment.
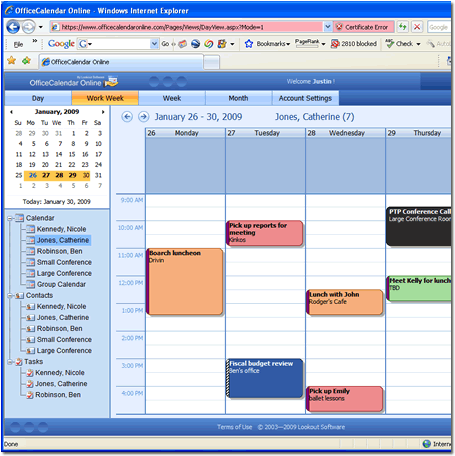


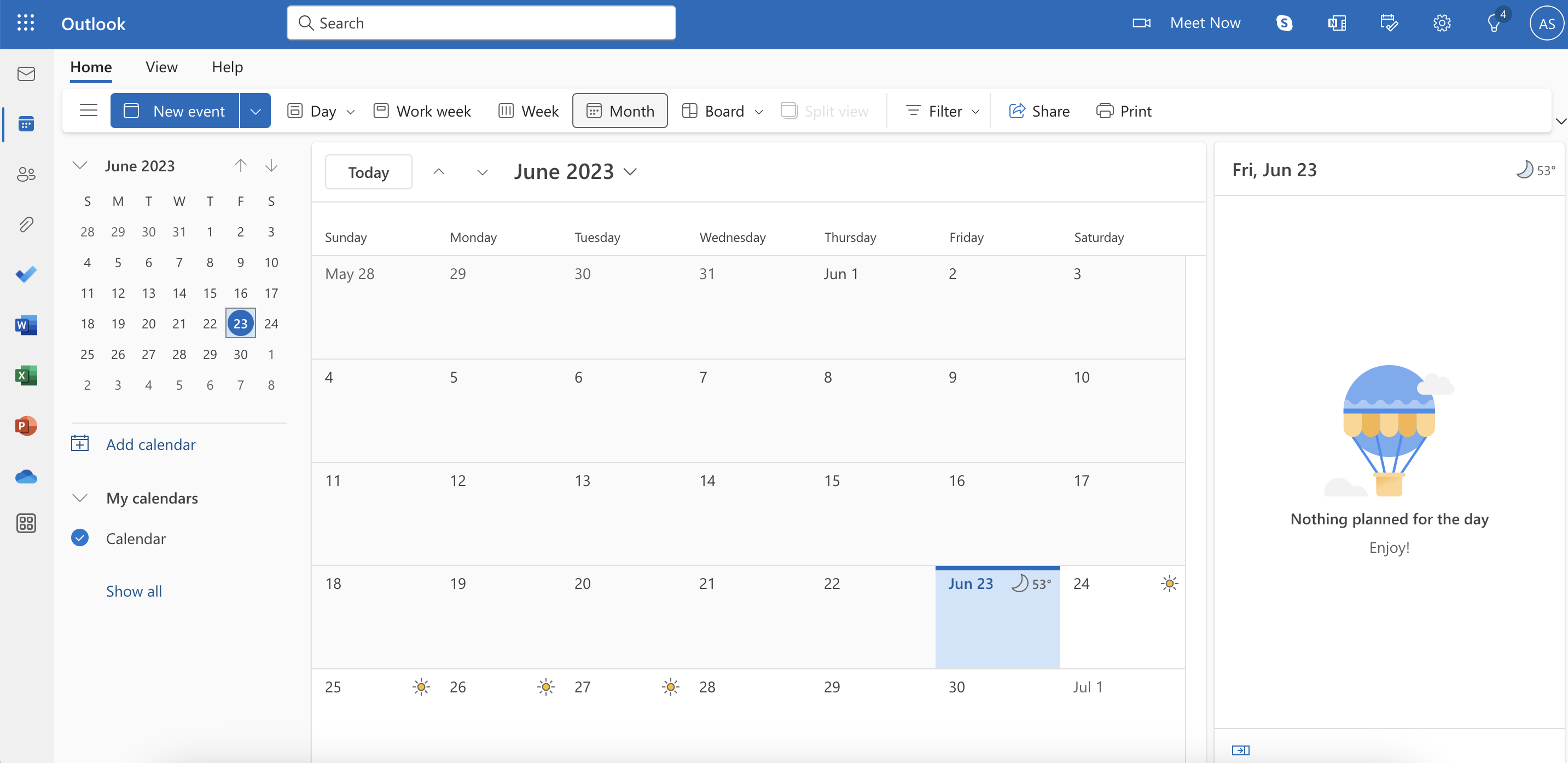
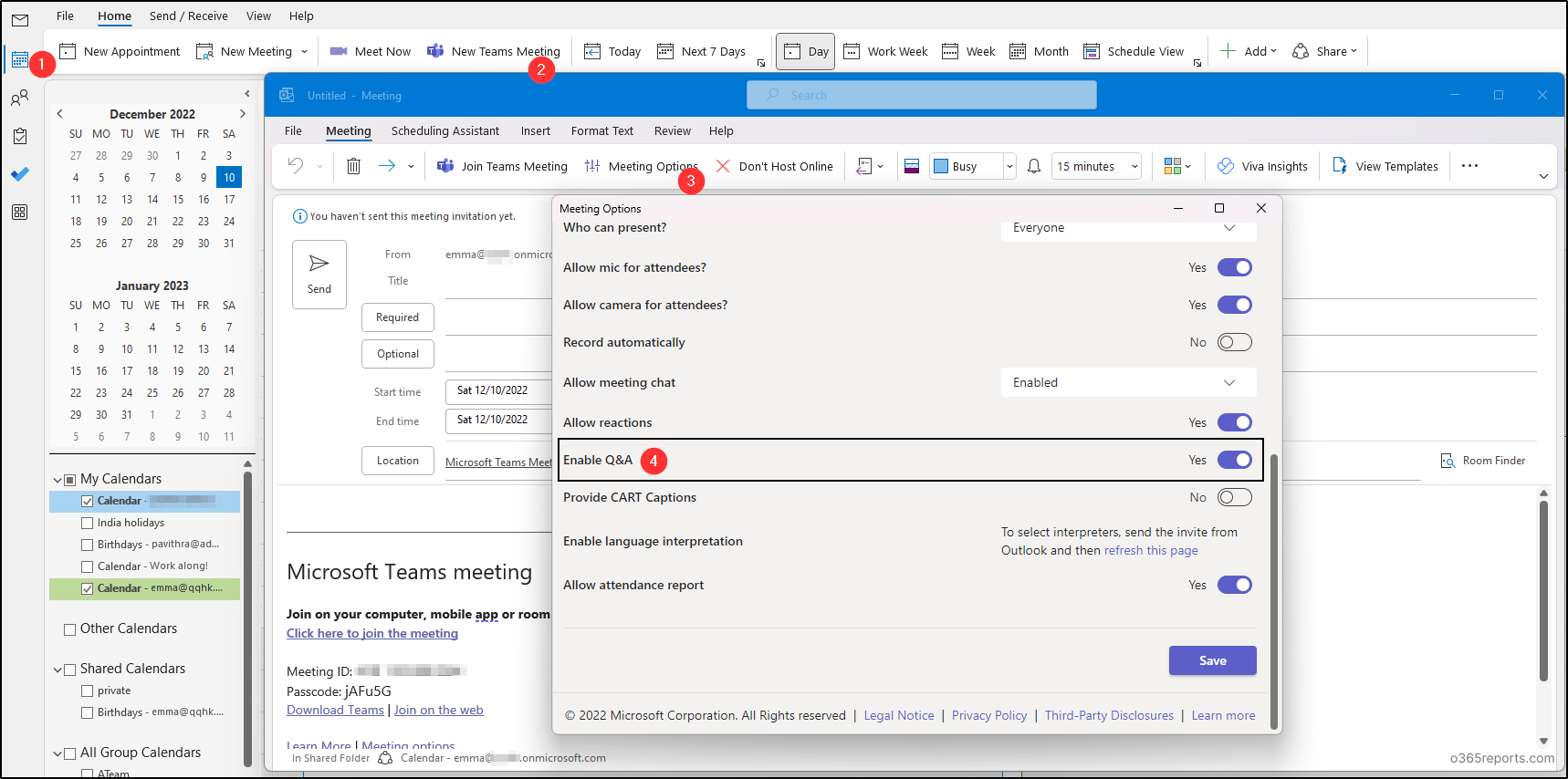

![How to Delegate Calendar Access in Outlook [Easy Steps!] - Portfolink](https://portfolink.com/blog/wp-content/uploads/2023/12/delegate-calendar-access-outlook.jpg)

Closure
Thus, we hope this article has provided valuable insights into Navigating Outlook Calendar Access: A Comprehensive Guide for Seamless Collaboration. We hope you find this article informative and beneficial. See you in our next article!