Navigating Your Schedule: Finding the Calendar in Outlook 2025
Related Articles: Navigating Your Schedule: Finding the Calendar in Outlook 2025
Introduction
In this auspicious occasion, we are delighted to delve into the intriguing topic related to Navigating Your Schedule: Finding the Calendar in Outlook 2025. Let’s weave interesting information and offer fresh perspectives to the readers.
Table of Content
Navigating Your Schedule: Finding the Calendar in Outlook 2025

Outlook, Microsoft’s comprehensive email and productivity suite, remains a cornerstone for many professionals and individuals alike. While its interface has evolved over the years, the calendar function continues to be a critical component for managing schedules and appointments. This article aims to provide a clear and comprehensive guide to locating the calendar within Outlook 2025, underscoring its significance in effective time management.
Understanding the Outlook Interface
The Outlook interface is designed for intuitive navigation. Its core elements are typically arranged in a consistent manner, regardless of the specific version. At the heart of the Outlook experience lies the Navigation Pane. This vertical panel on the left-hand side of the screen houses the primary functions of Outlook, including:
- Mail: This section displays your inbox, sent items, and other email folders.
- Calendar: This is where your appointments, meetings, and other scheduled events are displayed and managed.
- People: This section provides access to your contacts, allowing you to easily connect with individuals and organizations.
- Tasks: Here, you can create, manage, and track tasks, providing a central hub for project management.
- Notes: This section allows you to create and manage notes, serving as a digital notepad for quick ideas and reminders.
Locating the Calendar
The calendar function in Outlook 2025 is readily accessible through the Navigation Pane. Simply follow these steps:
- Open Outlook 2025: Launch the application, either by clicking its icon on your desktop or through the Windows Start menu.
- Identify the Navigation Pane: Locate the vertical panel on the left-hand side of the screen.
- Select the Calendar Icon: Within the Navigation Pane, look for the icon representing a calendar. It’s typically a stylized image of a calendar with numbers or a date.
- Calendar View: Clicking the Calendar icon will immediately display the calendar view, showcasing your appointments and events.
Navigating the Calendar View
Once you’ve accessed the calendar view, you’ll be presented with a comprehensive overview of your schedule. Outlook’s calendar offers a variety of features for efficient time management:
- Day, Week, Month, and Year Views: The calendar view can be adjusted to display your schedule in different timeframes. You can easily switch between day, week, month, or even year views to get a broader perspective.
- Creating Appointments: To schedule a new appointment, click the "New Appointment" button, typically located in the top-left corner of the calendar window. You can then enter details such as the date, time, subject, location, and attendees.
- Scheduling Meetings: Similar to creating appointments, you can schedule meetings by selecting the "New Meeting" option. This allows you to invite multiple participants, set a meeting agenda, and track RSVPs.
- Adding Reminders: For important events, you can set reminders to alert you beforehand. This ensures you don’t miss crucial meetings or deadlines.
- Color Coding: Outlook allows you to assign different colors to different calendars or categories. This helps visually organize your schedule and prioritize events.
Benefits of Utilizing the Outlook Calendar
The Outlook calendar is a powerful tool for managing your time effectively. Its benefits include:
- Centralized Scheduling: All your appointments, meetings, and events are consolidated in one location, eliminating the need to check multiple sources.
- Improved Time Management: By visualizing your schedule, you can better allocate your time, prioritize tasks, and avoid scheduling conflicts.
- Increased Productivity: With a clear understanding of your commitments, you can focus on completing tasks and achieving goals.
- Enhanced Collaboration: The calendar facilitates seamless collaboration by allowing you to share schedules with colleagues, clients, or family members.
- Integration with Other Outlook Features: The calendar seamlessly integrates with other Outlook features, such as email and tasks, creating a unified productivity ecosystem.
FAQs: Unveiling Common Questions
Q: Can I access the calendar from a web browser?
A: Yes, Outlook’s calendar is accessible via the Outlook web app. This allows you to manage your schedule from any device with internet access.
Q: Can I sync my calendar with other devices?
A: Outlook offers seamless synchronization with other devices, including mobile phones, tablets, and other computers. This ensures your schedule is always up-to-date across all your devices.
Q: How can I share my calendar with others?
A: You can share your calendar with specific individuals or groups by granting them access permissions. This allows them to view your schedule and stay informed about your availability.
Q: Can I create recurring appointments?
A: Yes, Outlook allows you to create recurring appointments, such as weekly meetings or monthly deadlines. This automates the process of scheduling and eliminates the need to manually enter the same event repeatedly.
Q: How can I customize the calendar view?
A: Outlook offers a variety of customization options for the calendar view. You can adjust the display settings, change the color theme, and even create custom views tailored to your specific needs.
Tips for Effective Calendar Management
- Regularly Update Your Calendar: Ensure your calendar is always up-to-date by adding new appointments and events promptly.
- Set Reminders: Use reminders to alert you about upcoming appointments and deadlines.
- Categorize Events: Assign different colors to different categories of events to visually distinguish them and prioritize tasks.
- Share Your Calendar Strategically: Share your calendar with relevant individuals to facilitate collaboration and avoid scheduling conflicts.
- Utilize the Calendar’s Features: Explore the various features of the Outlook calendar, such as recurring appointments, calendar sharing, and customization options, to maximize its potential.
Conclusion: A Cornerstone of Productivity
The calendar function in Outlook 2025 remains a vital tool for managing your time effectively. Its intuitive interface, comprehensive features, and seamless integration with other Outlook components make it an indispensable resource for professionals and individuals alike. By leveraging the calendar’s capabilities, you can streamline your schedule, enhance productivity, and achieve your goals with greater efficiency.

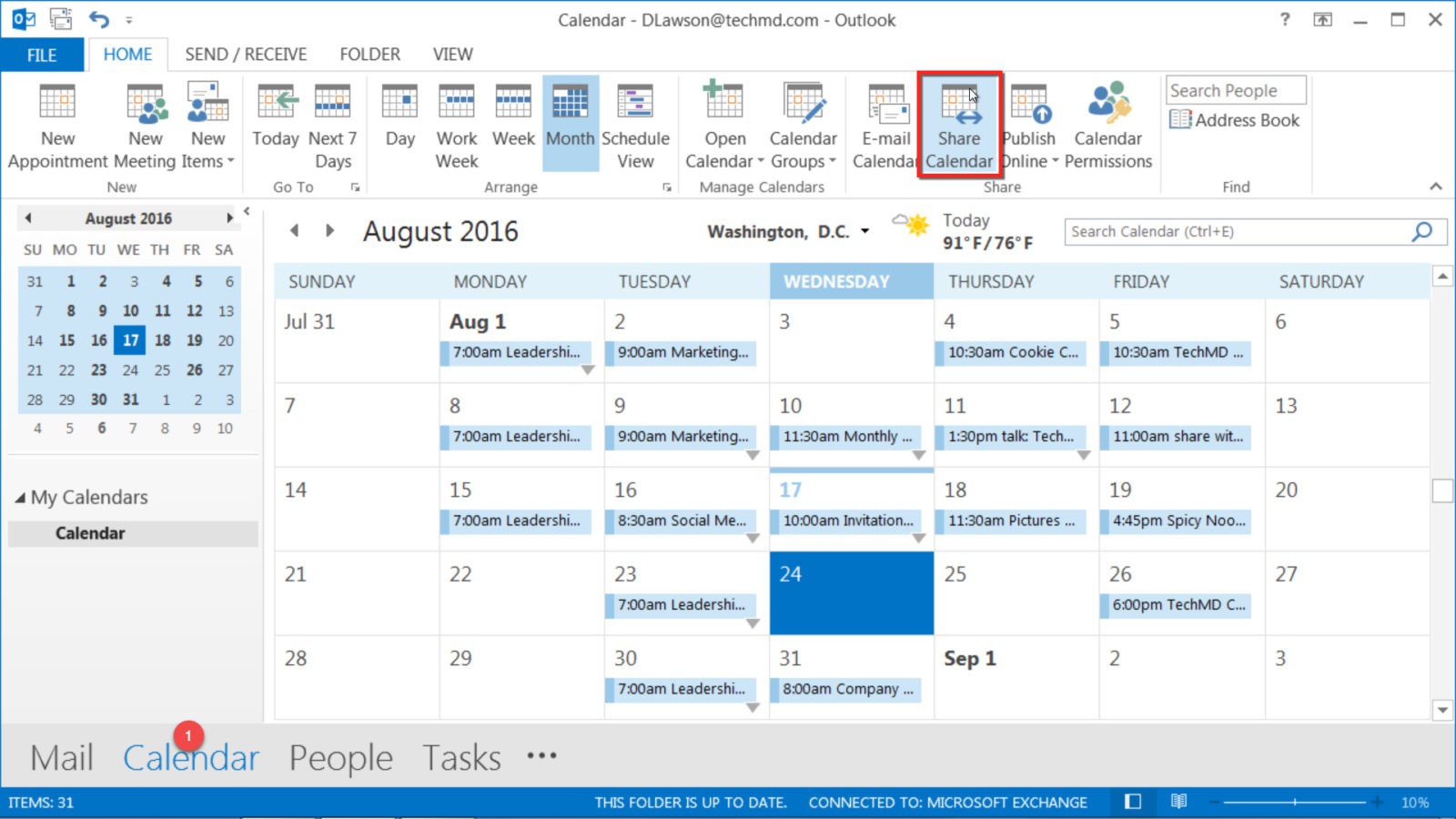
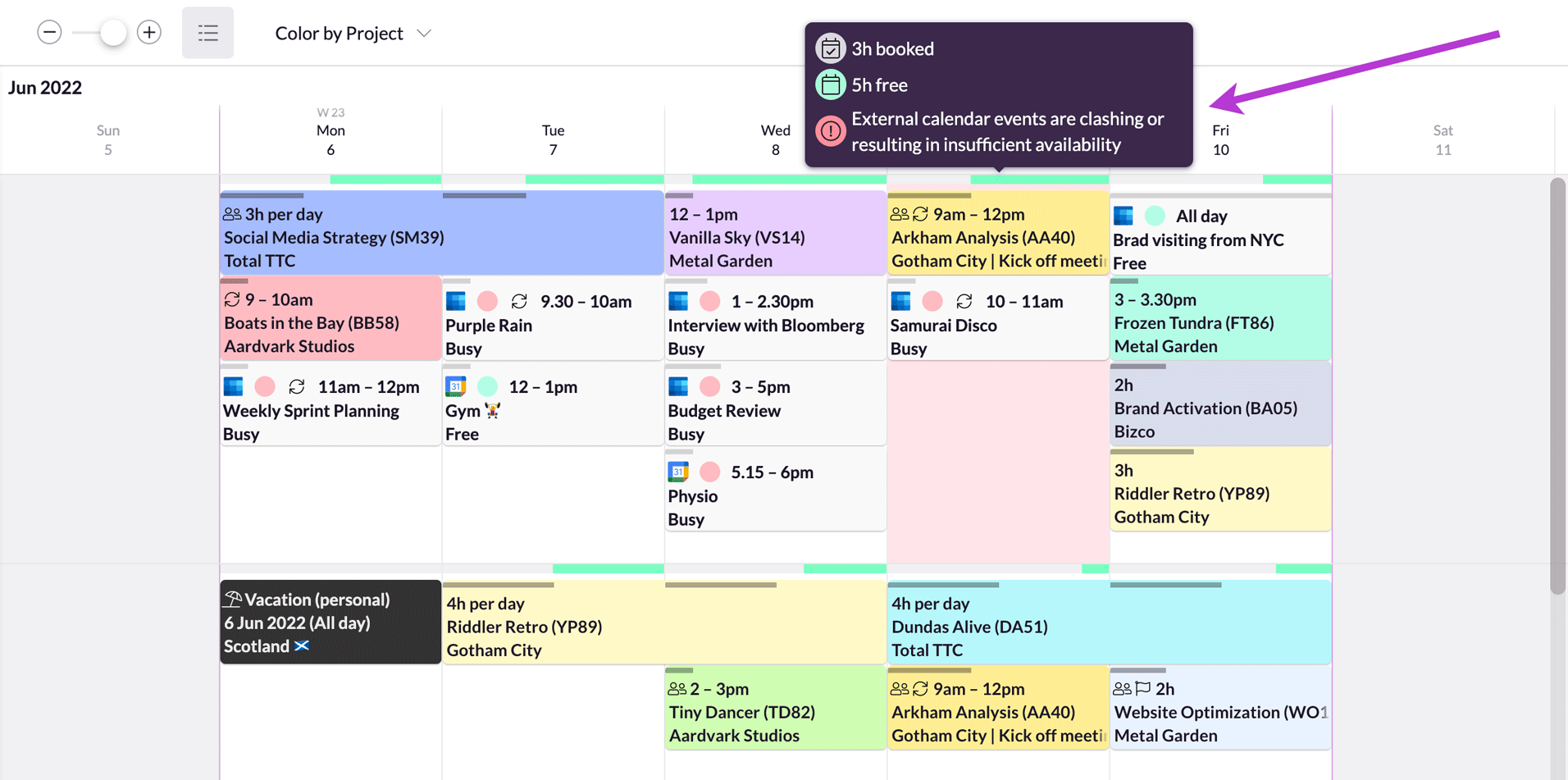



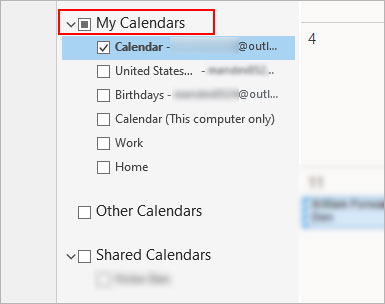
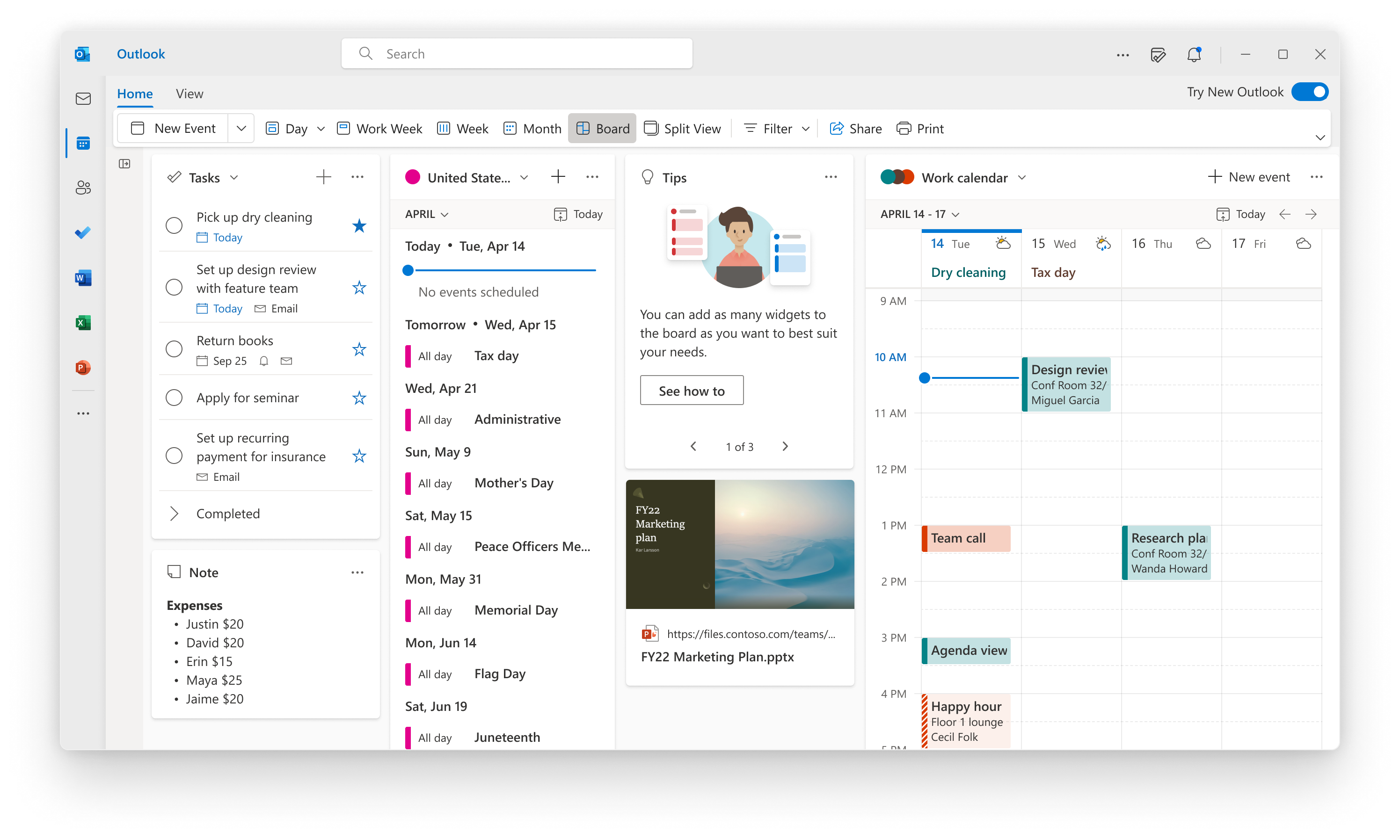
Closure
Thus, we hope this article has provided valuable insights into Navigating Your Schedule: Finding the Calendar in Outlook 2025. We hope you find this article informative and beneficial. See you in our next article!