Seamless Synchronization: Accessing Shared Outlook Calendars on Your iPhone
Related Articles: Seamless Synchronization: Accessing Shared Outlook Calendars on Your iPhone
Introduction
In this auspicious occasion, we are delighted to delve into the intriguing topic related to Seamless Synchronization: Accessing Shared Outlook Calendars on Your iPhone. Let’s weave interesting information and offer fresh perspectives to the readers.
Table of Content
- 1 Related Articles: Seamless Synchronization: Accessing Shared Outlook Calendars on Your iPhone
- 2 Introduction
- 3 Seamless Synchronization: Accessing Shared Outlook Calendars on Your iPhone
- 3.1 The Importance of Shared Calendar Synchronization
- 3.2 Syncing Shared Outlook Calendars to Your iPhone: A Step-by-Step Guide
- 3.3 Frequently Asked Questions
- 3.4 Tips for Effective Shared Calendar Synchronization
- 3.5 Conclusion
- 4 Closure
Seamless Synchronization: Accessing Shared Outlook Calendars on Your iPhone
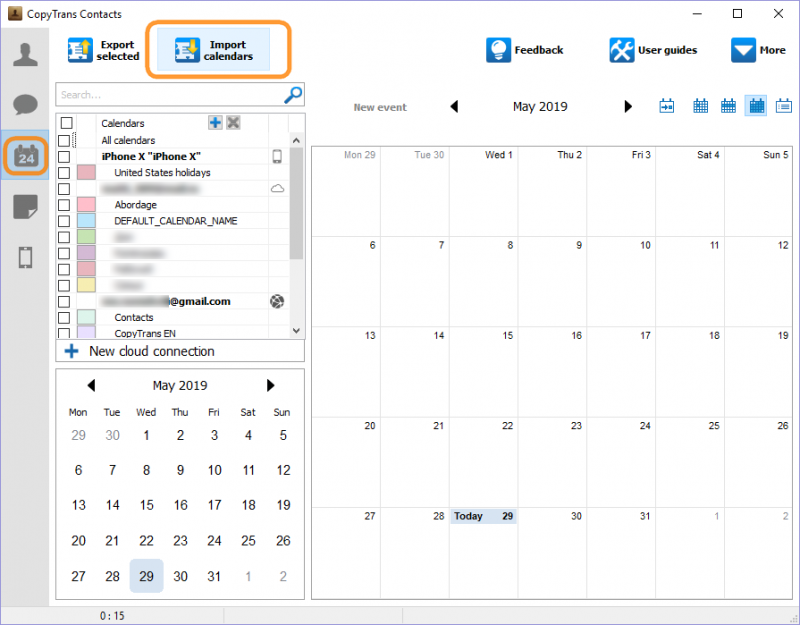
In the contemporary business landscape, efficient communication and collaboration are paramount. Shared calendars play a vital role in streamlining workflows, ensuring everyone remains informed about schedules, meetings, and deadlines. This article delves into the process of syncing shared Outlook calendars with your iPhone, highlighting the benefits and providing a comprehensive guide.
The Importance of Shared Calendar Synchronization
Syncing shared Outlook calendars with your iPhone offers numerous advantages, enhancing productivity and fostering seamless collaboration:
- Real-time Updates: All calendar entries, appointments, and changes are reflected instantaneously on both your iPhone and the shared Outlook calendar. This eliminates the need for manual updates and ensures everyone is working with the most current information.
- Improved Scheduling: Shared calendars enable effortless scheduling of meetings and events, considering the availability of all participants. This eliminates scheduling conflicts and promotes efficient time management.
- Enhanced Communication: Shared calendars act as a central hub for communication, allowing individuals to view upcoming events, set reminders, and receive notifications about changes or cancellations.
- Streamlined Collaboration: By providing a unified view of schedules, shared calendars facilitate collaborative projects, ensuring everyone is aware of deadlines, responsibilities, and upcoming tasks.
- Improved Organization: Shared calendars help maintain a structured and organized approach to managing time and commitments, reducing the risk of missed appointments or deadlines.
Syncing Shared Outlook Calendars to Your iPhone: A Step-by-Step Guide
Here’s a detailed guide to seamlessly sync shared Outlook calendars with your iPhone:
1. Ensure Outlook is Installed: Begin by verifying that the Outlook app is installed on your iPhone. If not, download it from the App Store.
2. Configure Your Outlook Account: Open the Outlook app and sign in using your Outlook email credentials.
3. Access the Shared Calendar: Navigate to the shared calendar you wish to sync. This can be done by selecting the "Calendar" tab within the Outlook app and then selecting the shared calendar from the list.
4. Add the Shared Calendar to Your iPhone: Once you’ve located the shared calendar, tap the "Add Calendar" button, which typically appears as a plus (+) symbol. This will add the shared calendar to your iPhone’s calendar app.
5. Verify Synchronization: After adding the shared calendar, ensure it is syncing correctly by checking for updates and changes on your iPhone’s calendar app.
6. Adjust Calendar Settings: You can customize the appearance and behavior of the shared calendar on your iPhone. Access the settings for the shared calendar within the iPhone’s Calendar app and adjust notification preferences, color coding, and other settings as desired.
Frequently Asked Questions
Q1: Can I sync multiple shared calendars to my iPhone?
A1: Yes, you can sync multiple shared calendars to your iPhone. Simply follow the steps outlined above for each calendar you wish to add.
Q2: What happens if changes are made to the shared calendar on my iPhone?
A2: Changes made to the shared calendar on your iPhone will be automatically reflected on the original Outlook calendar and vice versa. This ensures real-time synchronization and consistency across all devices.
Q3: Can I view and edit shared calendars even when offline?
A3: While offline access to shared calendars is not available through the Outlook app, you can utilize the iPhone’s built-in Calendar app to view and edit the synced calendars. However, changes made while offline will be synchronized to the original Outlook calendar once an internet connection is established.
Q4: Can I share my personal calendar with others?
A4: Yes, you can share your personal calendar with others through the Outlook app. This allows others to view your availability and schedule meetings accordingly.
Q5: What are the limitations of shared calendar synchronization?
A5: While shared calendar synchronization offers significant benefits, it’s important to note that certain features, such as sharing specific calendar entries or setting detailed permissions for access, may not be available directly through the iPhone’s Calendar app.
Tips for Effective Shared Calendar Synchronization
- Use Descriptive Calendar Names: Ensure shared calendars have clear and descriptive names to easily identify them within the iPhone’s Calendar app.
- Set Notifications: Configure notifications for events and appointments to ensure you are promptly reminded of upcoming commitments.
- Check Synchronization Regularly: Periodically verify that the shared calendar is syncing correctly by checking for updates and changes.
- Utilize Color Coding: Assign distinct colors to different shared calendars for easy identification and organization within the iPhone’s Calendar app.
- Consider Privacy Settings: When sharing your calendar, carefully review and adjust privacy settings to control the level of access granted to others.
Conclusion
Syncing shared Outlook calendars with your iPhone is a valuable tool for enhancing productivity, fostering collaboration, and streamlining communication. By following the steps outlined in this guide, you can seamlessly integrate shared calendars into your iPhone’s calendar app, ensuring real-time updates, improved scheduling, and efficient workflow management. Remember to explore the settings and customization options available within the iPhone’s Calendar app to optimize your shared calendar experience.
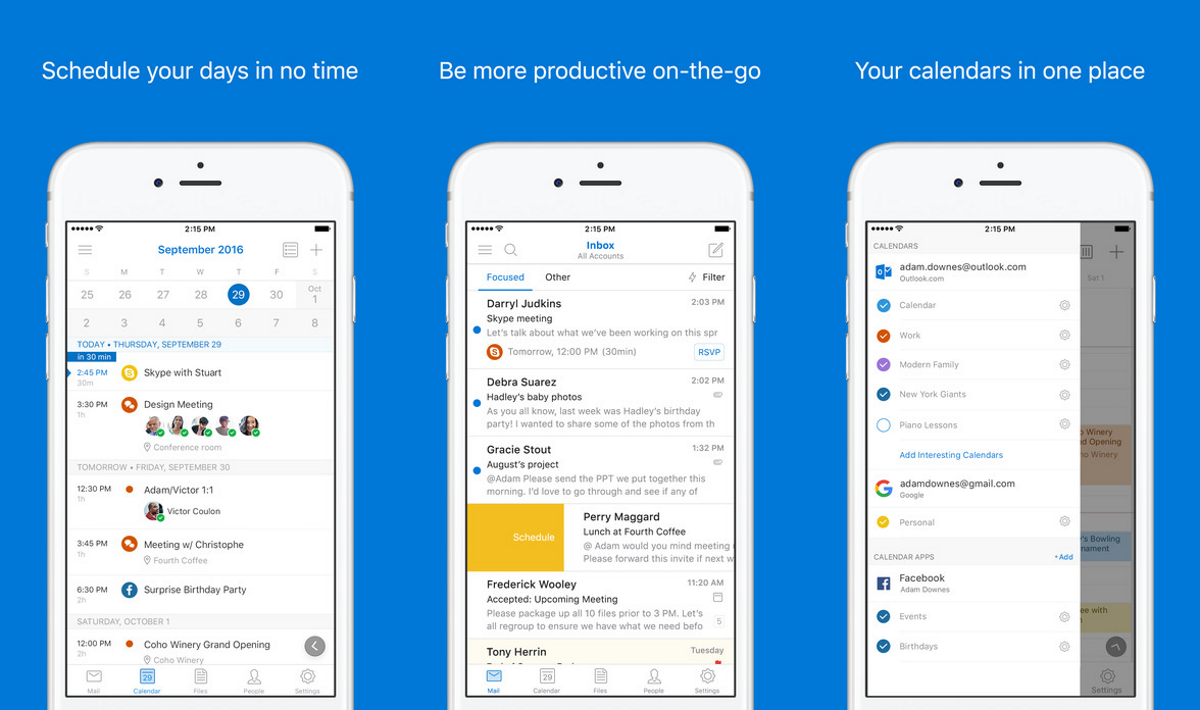

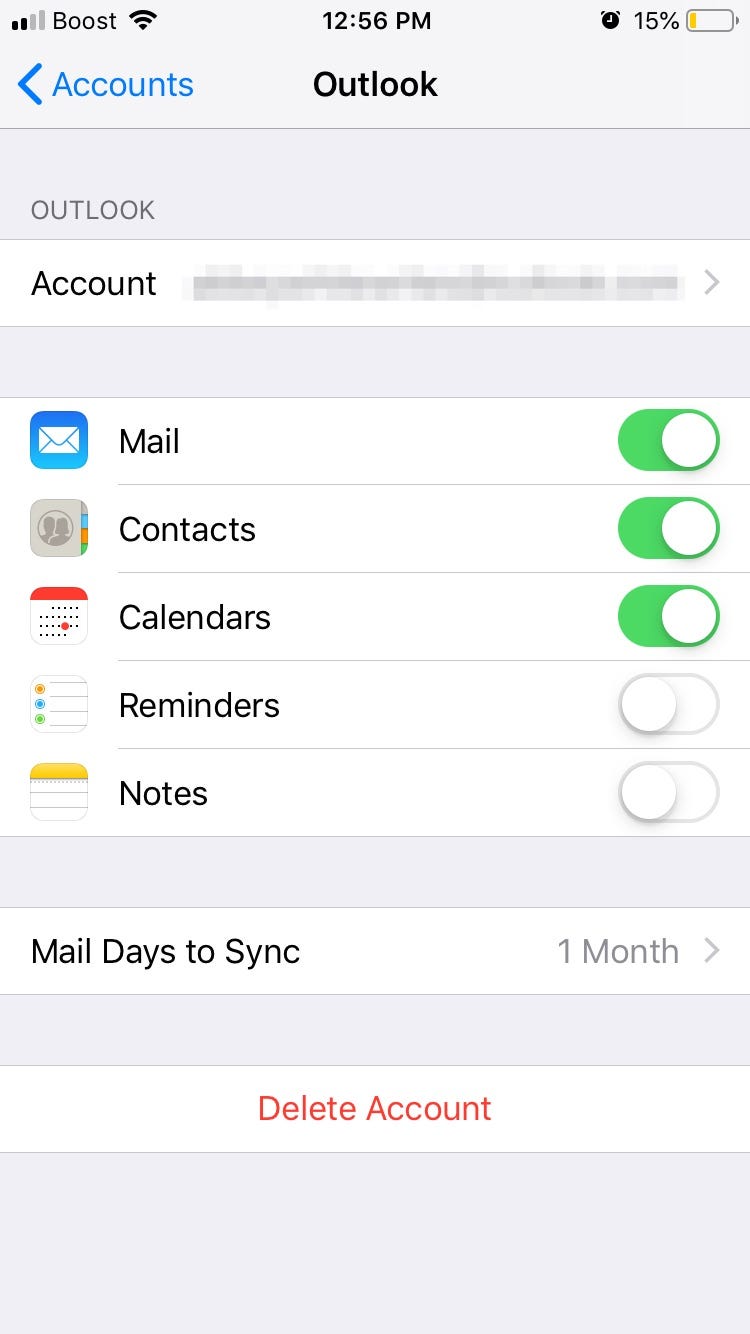
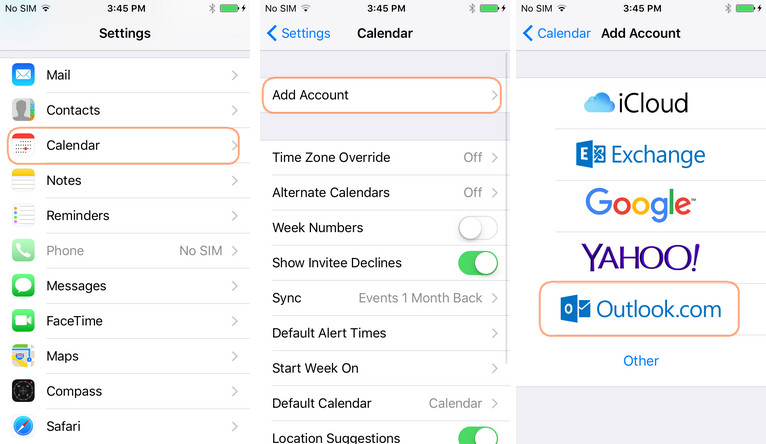
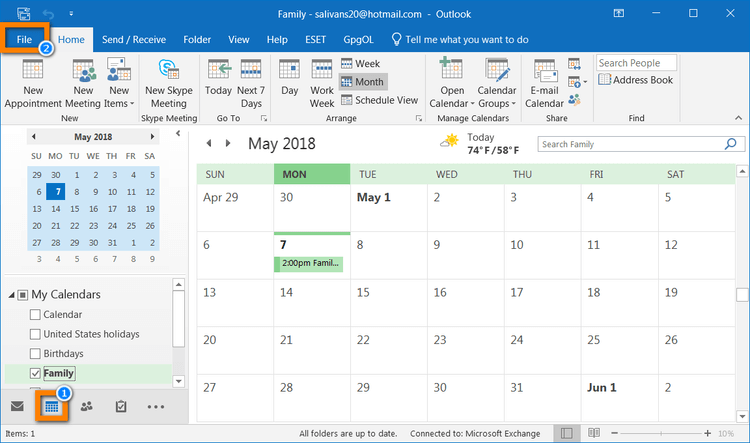
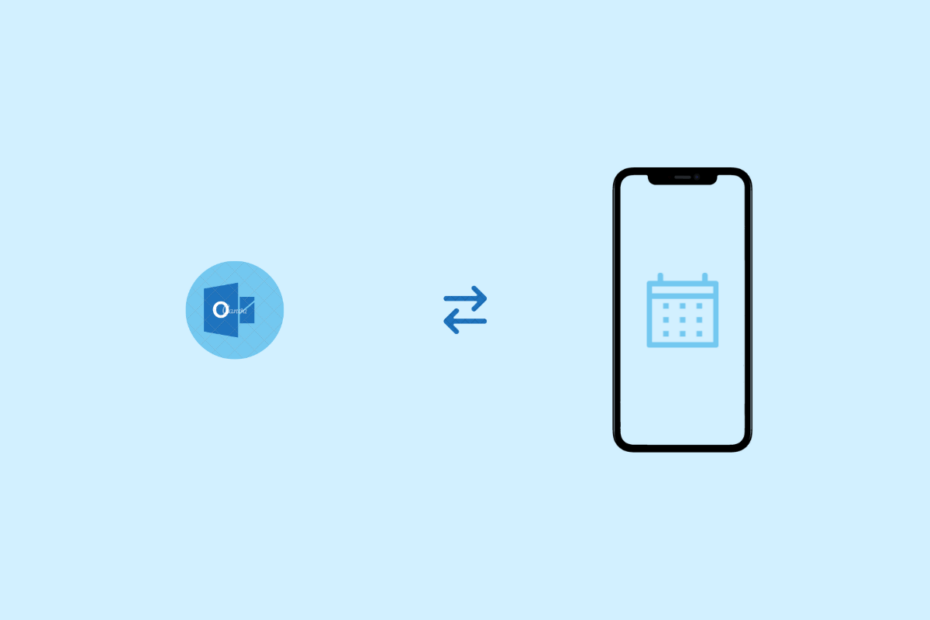
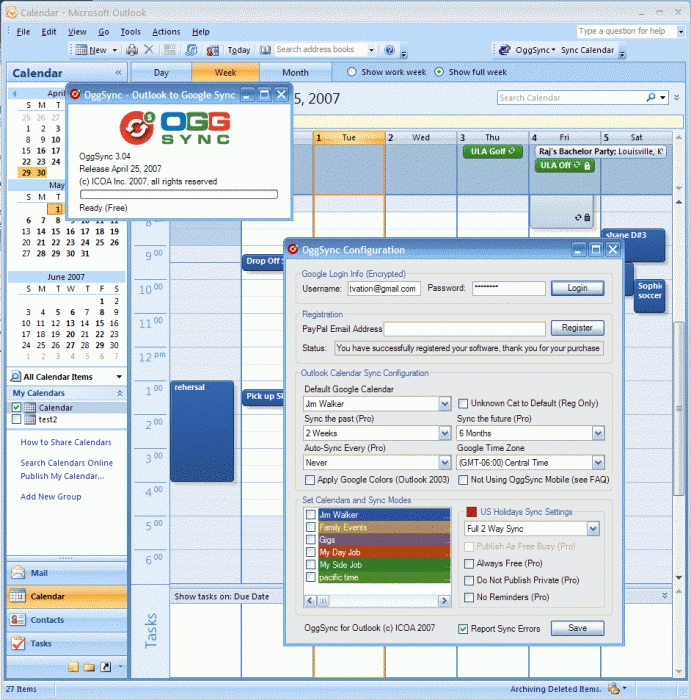
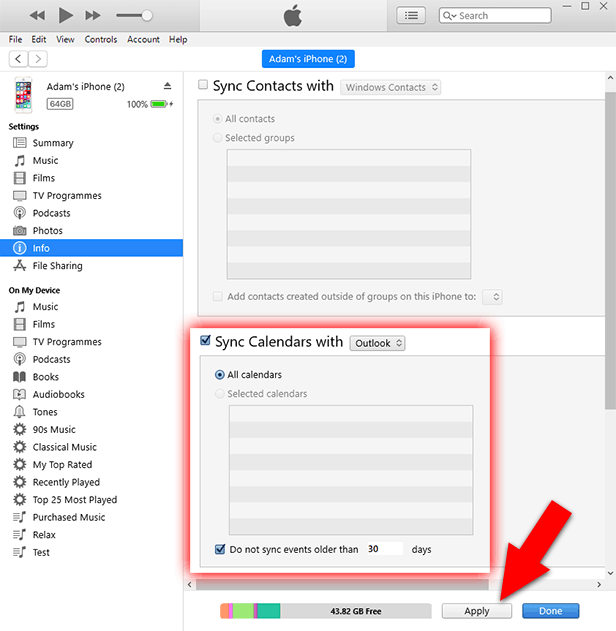
Closure
Thus, we hope this article has provided valuable insights into Seamless Synchronization: Accessing Shared Outlook Calendars on Your iPhone. We thank you for taking the time to read this article. See you in our next article!