Streamlining Communication: Integrating Calendar Invites into Emails
Related Articles: Streamlining Communication: Integrating Calendar Invites into Emails
Introduction
With enthusiasm, let’s navigate through the intriguing topic related to Streamlining Communication: Integrating Calendar Invites into Emails. Let’s weave interesting information and offer fresh perspectives to the readers.
Table of Content
Streamlining Communication: Integrating Calendar Invites into Emails

In today’s fast-paced world, efficient communication is paramount. Meeting scheduling, once a cumbersome process involving back-and-forth emails and phone calls, has been significantly streamlined by the integration of calendar invites directly within email correspondence. This seamless functionality offers numerous advantages, enhancing productivity and minimizing miscommunication.
Understanding the Benefits of Calendar Invites in Emails
The integration of calendar invites into emails revolutionizes the way individuals and businesses manage their schedules. Here’s a breakdown of its key benefits:
1. Time-Saving and Efficient: Calendar invites eliminate the need for manual scheduling, saving valuable time and effort. Instead of exchanging multiple emails to finalize a meeting time, a simple click on the invite within the email automatically adds the event to the recipient’s calendar. This streamlined process ensures that everyone is on the same page, minimizing confusion and wasted time.
2. Enhanced Organization and Clarity: Calendar invites offer a centralized platform for managing appointments and meetings. By providing essential details like date, time, location, and agenda, they create a clear and concise record of upcoming events. This organized approach reduces the likelihood of missed meetings or scheduling conflicts.
3. Improved Collaboration and Communication: Calendar invites foster a collaborative environment by allowing participants to easily view and manage shared events. The ability to add attendees, modify details, and receive updates in real-time ensures that everyone remains informed and aligned.
4. Reduced Missed Meetings and Scheduling Conflicts: Calendar invites act as a powerful reminder system, minimizing the risk of missed meetings. Notifications sent prior to the event help attendees stay organized and ensure their timely participation. Furthermore, the ability to see everyone’s availability before sending the invite helps avoid scheduling conflicts, ensuring that everyone can participate without clashing with other commitments.
5. Professionalism and Efficiency: Integrating calendar invites into emails projects a professional image, demonstrating a commitment to organization and efficient communication. This streamlined approach fosters trust and confidence among colleagues, clients, and partners.
Navigating the Integration of Calendar Invites
While the benefits of calendar invites are undeniable, navigating their implementation can sometimes be challenging. The process can vary depending on the email client and calendar application used. This section provides a comprehensive guide to adding calendar invites to emails, covering popular platforms and addressing common challenges.
1. Email Client Integration
Most popular email clients, including Gmail, Outlook, and Yahoo Mail, offer built-in functionality for adding calendar invites. Here’s a step-by-step guide for each platform:
a. Gmail:
- Compose a new email: Start by composing a new email as you normally would.
- Click the "Calendar" icon: Locate the "Calendar" icon in the email composition window. It usually appears as a small calendar icon or a "Meet" button.
- Select the "Create event" option: Clicking the "Calendar" icon will open a pop-up window where you can create a new event.
- Fill in the event details: Enter the event title, date, time, location, and any additional details.
- Add attendees: Include the email addresses of the attendees you wish to invite.
- Send the email: After confirming the event details, send the email as you normally would. The calendar invite will be embedded within the email.
b. Outlook:
- Compose a new email: Begin by composing a new email as you normally would.
- Click the "Meeting" button: Locate the "Meeting" button in the email composition window. It usually appears as a small calendar icon or a "Meeting" button.
- Fill in the meeting details: Enter the meeting title, date, time, location, and any additional details.
- Add attendees: Include the email addresses of the attendees you wish to invite.
- Send the meeting request: After confirming the meeting details, send the meeting request as you normally would.
c. Yahoo Mail:
- Compose a new email: Begin by composing a new email as you normally would.
- Click the "Calendar" icon: Locate the "Calendar" icon in the email composition window. It usually appears as a small calendar icon or a "Calendar" button.
- Select the "Add event" option: Clicking the "Calendar" icon will open a pop-up window where you can create a new event.
- Fill in the event details: Enter the event title, date, time, location, and any additional details.
- Add attendees: Include the email addresses of the attendees you wish to invite.
- Send the email: After confirming the event details, send the email as you normally would. The calendar invite will be embedded within the email.
2. Third-Party Calendar Apps
If your email client doesn’t have built-in calendar invite functionality, you can use third-party calendar apps like Google Calendar or Outlook Calendar. These apps offer robust features and seamless integration with various email clients.
a. Google Calendar:
- Create a new event: Log in to your Google Calendar account and create a new event.
- Add attendees: Include the email addresses of the attendees you wish to invite.
- Send the invitation: Once you’ve filled in the event details, click the "Send" button. Google Calendar will automatically send an email invitation with the event details embedded.
b. Outlook Calendar:
- Create a new meeting: Log in to your Outlook Calendar account and create a new meeting.
- Add attendees: Include the email addresses of the attendees you wish to invite.
- Send the meeting request: Once you’ve filled in the meeting details, click the "Send" button. Outlook Calendar will automatically send an email invitation with the meeting details embedded.
3. Using Calendar Invite Generators
For situations where direct integration isn’t possible, online calendar invite generators can be used. These websites allow you to create calendar invites that can be shared via email. They typically offer customizable options for adding event details, attendees, and even reminders.
Addressing Common Challenges and Troubleshooting Tips
While integrating calendar invites into emails is generally straightforward, certain challenges might arise. Here are some common issues and troubleshooting tips:
1. Compatibility Issues: Not all email clients and calendar applications are compatible with each other. For example, a calendar invite created in Google Calendar might not display correctly in Outlook. To avoid compatibility issues, it’s best to use a calendar application that’s compatible with the email client used by the recipients.
2. Recipient’s Calendar Settings: The recipient’s calendar settings can affect how they view and interact with calendar invites. If the recipient has disabled calendar notifications or automatic event adding, they might miss the invitation or have to manually add the event to their calendar.
3. Blocked Emails: Some email providers have filters that block emails containing calendar invites. If you’re experiencing issues sending calendar invites, check your email settings and ensure that your email provider doesn’t have any restrictions on sending calendar invites.
4. Conflicting Time Zones: When inviting attendees from different time zones, it’s crucial to ensure that the event time is accurate for everyone. Double-check the time zone settings in your calendar application and communicate any time zone differences to attendees.
5. Missing or Incorrect Information: Ensure that all the necessary information, such as the event title, date, time, location, and agenda, is included in the calendar invite. Missing or incorrect information can lead to confusion and scheduling conflicts.
Tips for Effective Calendar Invite Usage:
- Include a Clear Subject Line: Use a descriptive subject line that clearly indicates the purpose of the email and the event being scheduled. For example, "Meeting Request: Project Brainstorming Session."
- Provide Detailed Information: Ensure that all relevant details, including date, time, location, agenda, and any necessary materials, are included in the calendar invite.
- Check for Conflicts: Before sending the invite, check for any potential conflicts with attendees’ schedules. Use the "Check Availability" feature in your calendar application to avoid scheduling clashes.
- Send Reminders: Set reminders for yourself and attendees to ensure that everyone is aware of the upcoming event. Calendar applications typically offer options for sending reminders a few days or hours before the event.
- Follow Up: After sending the invite, follow up with attendees to confirm their attendance and address any questions they might have.
- Use a Professional Tone: Maintain a professional tone throughout the email and calendar invite. Use polite language and avoid using slang or informal language.
Conclusion
Adding calendar invites to emails has transformed the way we schedule and manage meetings, enhancing efficiency and collaboration. By streamlining the scheduling process, minimizing miscommunication, and improving organization, calendar invites have become an indispensable tool in modern communication. By adhering to the guidelines outlined in this article, individuals and businesses can effectively leverage this functionality to create a seamless and productive workflow, ensuring that everyone is on the same page and meetings run smoothly.

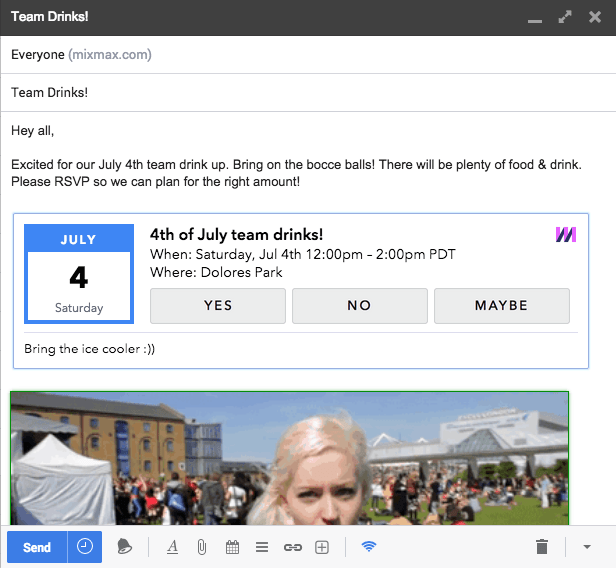
.webp)



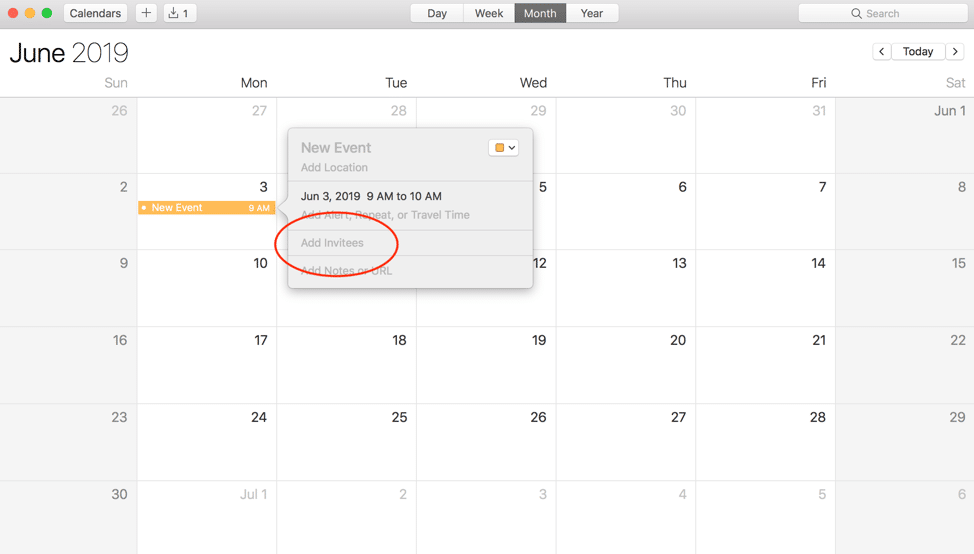

Closure
Thus, we hope this article has provided valuable insights into Streamlining Communication: Integrating Calendar Invites into Emails. We hope you find this article informative and beneficial. See you in our next article!