Unlocking the Power of Your Schedule: A Comprehensive Guide to Downloading Outlook Calendar
Related Articles: Unlocking the Power of Your Schedule: A Comprehensive Guide to Downloading Outlook Calendar
Introduction
With great pleasure, we will explore the intriguing topic related to Unlocking the Power of Your Schedule: A Comprehensive Guide to Downloading Outlook Calendar. Let’s weave interesting information and offer fresh perspectives to the readers.
Table of Content
Unlocking the Power of Your Schedule: A Comprehensive Guide to Downloading Outlook Calendar
.jpg)
In today’s fast-paced world, managing time effectively is paramount. Outlook Calendar, a cornerstone of Microsoft’s productivity suite, offers a robust platform for organizing schedules, appointments, and tasks. However, the true potential of this tool lies in its ability to seamlessly integrate with other platforms and devices, ensuring your schedule remains accessible and synchronized across all your workflows. This comprehensive guide will delve into the intricacies of downloading Outlook Calendar, highlighting its benefits and providing step-by-step instructions for various scenarios.
The Significance of Downloading Outlook Calendar
Downloading Outlook Calendar transcends the mere act of accessing your schedule on a different device. It empowers you to:
- Centralize your schedule: Consolidate all your appointments, meetings, and deadlines in one central location, eliminating the risk of double bookings or missed events.
- Enhance accessibility: Access your calendar from any device, whether it’s your smartphone, tablet, or laptop, ensuring you stay on top of your commitments regardless of your location.
- Boost collaboration: Share your calendar with colleagues, clients, or family members, fostering seamless communication and coordination.
- Integrate with other applications: Connect your calendar with other productivity tools, such as task management apps, project management software, or email clients, streamlining your workflow.
Methods for Downloading Outlook Calendar
The process of downloading Outlook Calendar varies depending on the platform you wish to use. Below are the most common methods:
1. Downloading Outlook Calendar on a Desktop or Laptop:
-
Using the Outlook Desktop Application:
- If you have the Outlook desktop application installed on your computer, accessing your calendar is straightforward. Simply open the application, and your calendar will be readily available in the left-hand navigation pane.
- Ensure your Outlook account is properly configured. If you are using a Microsoft 365 account, you will automatically have access to the calendar.
-
Accessing Calendar through a Web Browser:
- For users without the desktop application, accessing Outlook Calendar through a web browser is a viable option.
- Navigate to the Outlook website (outlook.office.com) and sign in with your Microsoft account.
- Once logged in, you will find the calendar icon in the left-hand navigation pane.
2. Downloading Outlook Calendar on Mobile Devices:
-
Utilizing the Outlook Mobile App:
- Download the official Outlook app from the Apple App Store (iOS devices) or Google Play Store (Android devices).
- Sign in with your Microsoft account, and your calendar will automatically synchronize with the app.
-
Utilizing Third-Party Calendar Apps:
- Many third-party calendar apps, such as Google Calendar or Apple Calendar, offer the ability to import your Outlook Calendar data.
- These apps typically provide instructions on how to import data from other calendar platforms within their settings.
3. Downloading Outlook Calendar for Offline Access:
-
Using the Outlook Desktop Application:
- Open the Outlook desktop application and navigate to the "File" menu.
- Select "Account Settings" and then "Account Settings" again.
- Choose the "Offline Settings" tab and ensure the "Download calendar items for offline use" option is selected.
-
Using a Third-Party Calendar App:
- Some third-party calendar apps allow you to download your Outlook Calendar data for offline access.
- Check the settings of your chosen app for specific instructions.
4. Downloading Outlook Calendar for Sharing:
-
Sharing through Email:
- In the Outlook desktop application, open the calendar view.
- Select the event you want to share and click on the "Forward" button.
- In the email compose window, add the recipient’s email address and send the email.
-
Sharing through a Calendar Link:
- Open the Outlook desktop application and navigate to the "Calendar" view.
- Select the event you want to share and click on the "Share" button.
- Choose the option to share the calendar as a link, and copy the generated link.
- You can then share this link with others via email, instant messaging, or other platforms.
-
Sharing through Calendar Sharing Permissions:
- In the Outlook desktop application, open the "Calendar" view.
- Click on the "Share Calendar" button in the top-right corner.
- Choose the level of access you want to grant to the recipient, such as "Can view all details" or "Can view free/busy information."
- Enter the recipient’s email address and click on the "Share" button.
FAQs: Downloading Outlook Calendar
1. What are the system requirements for downloading and using Outlook Calendar?
-
Desktop Application:
- Operating System: Windows 10, Windows 11, macOS 10.15 or later.
- Processor: 1 GHz or faster processor.
- Memory: 1 GB RAM (32-bit) or 2 GB RAM (64-bit).
- Hard Disk Space: 3 GB available disk space.
-
Mobile App:
- iOS: iOS 13 or later.
- Android: Android 5.0 or later.
-
Web Browser:
- Supported browsers include Microsoft Edge, Chrome, Firefox, and Safari.
2. How do I configure my Outlook account for calendar access?
- Microsoft 365 Account: If you are using a Microsoft 365 account, your calendar will be automatically configured.
-
Other Accounts: If you are using a personal or business account, you may need to manually configure your account settings.
- Open the Outlook desktop application and navigate to the "File" menu.
- Select "Account Settings" and then "Account Settings" again.
- Click on the "New" button and follow the on-screen prompts to enter your account credentials.
3. Can I download Outlook Calendar on multiple devices?
Yes, you can download and access your Outlook Calendar on multiple devices. The calendar will automatically synchronize across all your devices, ensuring your schedule remains consistent.
4. How do I troubleshoot issues with downloading or accessing Outlook Calendar?
- Check your internet connection: Ensure you have a stable internet connection.
- Verify your account credentials: Double-check that you are entering the correct email address and password.
- Restart your device: Restarting your device can sometimes resolve minor glitches.
- Update your Outlook app: Make sure you are using the latest version of the Outlook app.
- Contact Microsoft support: If you continue to experience issues, you can contact Microsoft support for assistance.
Tips for Optimizing Your Outlook Calendar Experience
- Customize your calendar view: Use different calendar views, such as "Day," "Week," or "Month," to suit your preferences and workflow.
- Set reminders: Set reminders for important events or tasks to ensure you don’t miss anything.
- Categorize your appointments: Use color-coding or categories to differentiate between work, personal, or other types of events.
- Integrate with other applications: Connect your calendar with other productivity tools to streamline your workflow.
- Regularly back up your calendar data: Back up your calendar data to protect yourself against data loss.
Conclusion: Embracing the Power of Your Schedule
Downloading Outlook Calendar is not merely a technical process but a strategic step towards maximizing your productivity. By centralizing your schedule, enhancing accessibility, and fostering collaboration, you unlock the true potential of this powerful tool. Whether you are a busy professional, a student, or simply someone who values organization, understanding how to download and utilize Outlook Calendar can significantly improve your time management skills and overall efficiency. Embrace the power of your schedule and unlock a world of possibilities with the seamless integration and accessibility that Outlook Calendar provides.

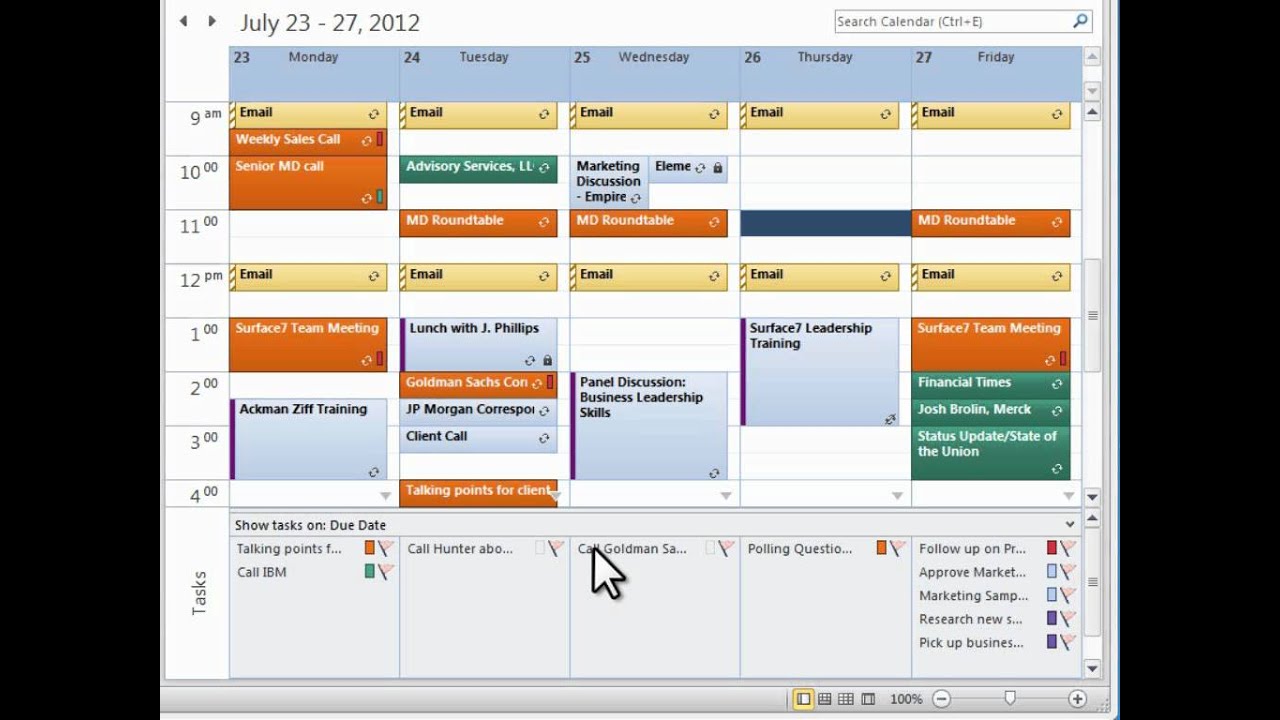

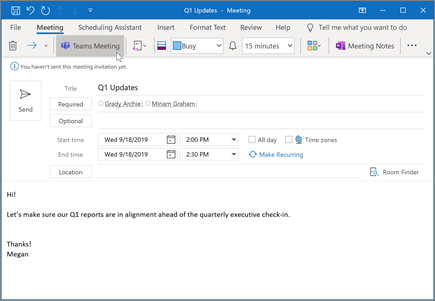
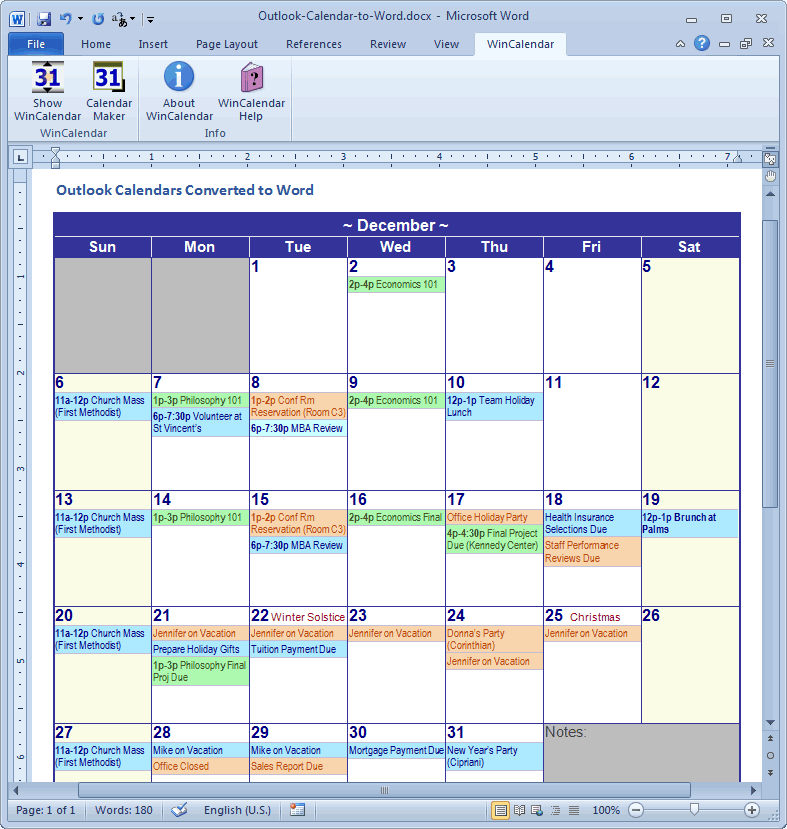
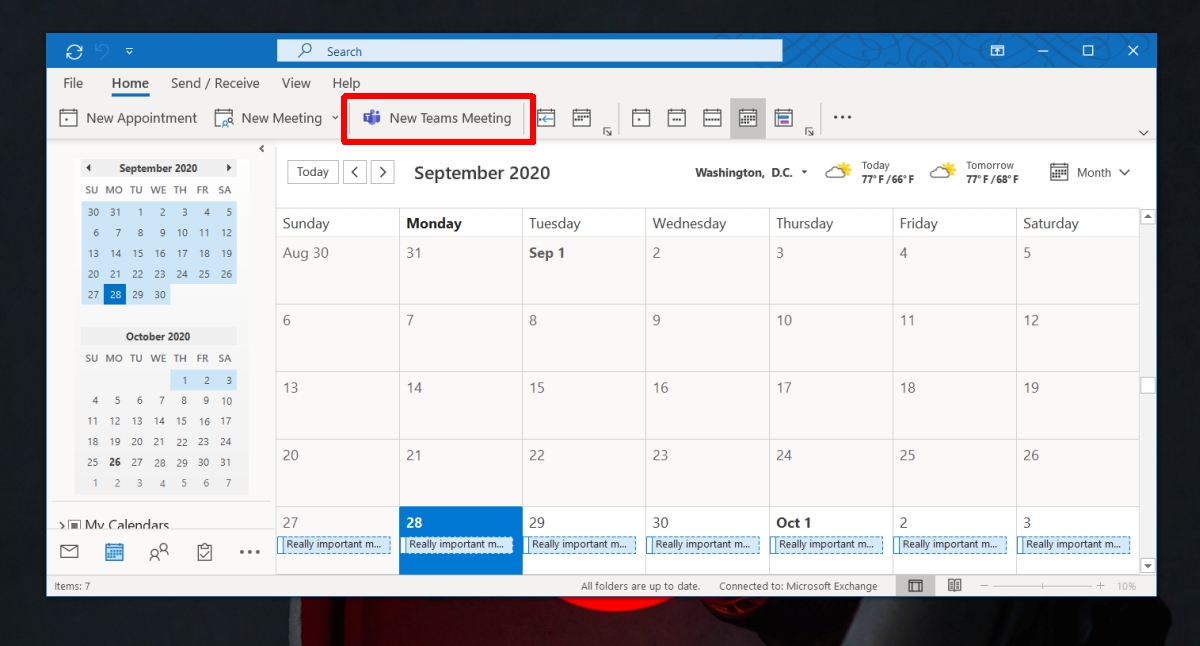

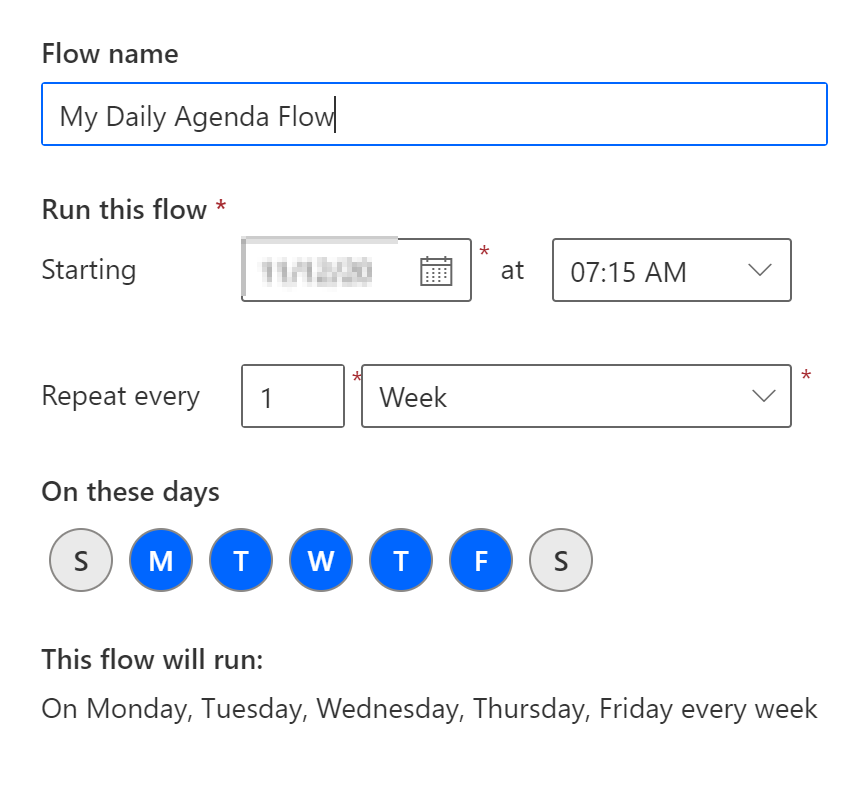
Closure
Thus, we hope this article has provided valuable insights into Unlocking the Power of Your Schedule: A Comprehensive Guide to Downloading Outlook Calendar. We thank you for taking the time to read this article. See you in our next article!